[acf field=”butonfilehorse”]
Adobe Illustrator Mac OS için İndir

- Programın lisansı: Deneme
- Programın dili: Türkçe
- Programın boyutu: 2 MB
- Programın üreticisi: Adobe
- Desteklediği platformlar: Windows 11, Windows 10, Windows 8, Windows 7, XP
“[acf field=”baslikfilehorse”]” Kısaca Nedir Ne İşe Yarar?
Adobe Illustrator, bir vektörel çizim yazılımıdır.
Özellikleri arasında:
- Vektörel çizim yapma: Adobe Illustrator sayesinde, kalem çizimleri, şekiller ve diğer grafikleri vektörel olarak oluşturabilirsiniz. Vektörel çizimler, çözünürlük bağımsızdır ve bu sayede, çizimlerinizi istediğiniz boyutta büyütebilir veya küçültebilirsiniz.
- Renkleri uygulama: Adobe Illustrator sayesinde, çizimlerinize renkler ekleyebilirsiniz. Renkleri, çizimlerinizin herhangi bir noktasına uygulayabilir ve çizimlerinizi daha canlı ve gösterişli hale getirebilirsiniz.
- Öğeleri gruplama: Adobe Illustrator sayesinde, çizimlerinizdeki öğeleri gruplayabilir ve bu sayede, çizimlerinizi daha kolay yönetebilirsiniz. Örneğin, çizimlerinizdeki öğeleri aynı grupta toplayarak, çizimlerinizi daha kolay değiştirebilir ve yönetebilirsiniz.
- Vektörel çizimleri düzenleme: Adobe Illustrator sayesinde, vektörel çizimlerinizi düzenleyebilir ve bu sayede, çizimlerinizi istediğiniz gibi değiştirebilirsiniz. Örneğin, çizimlerinizdeki öğeleri taşıyarak, çizimlerinizi değiştirebilir veya çizimlerinizdeki öğeleri silerek, çizimlerinizi düzenleyebilirsiniz.
Adobe Illustrator, vektörel çizimler yapmak için kullanılan bir yazılımdır. Vektörel çizimler sayesinde, çizimlerinizi istediğiniz boyutta büyütebilir veya küçültebilirsiniz. Ayrıca, çizimlerinize renkler ekleyerek, çizimlerinizi daha canlı ve gösterişli hale getirebilirsiniz.
Adobe Illustrator nasıl kullanılır?
Adobe Illustrator kullanımı oldukça basittir. Aşağıdaki adımları takip ederek Adobe Illustrator’ı kullanmaya başlayabilirsiniz:
- İlk olarak, Adobe Illustrator’ı indirin ve kurun.
- Adobe Illustrator uygulamasını açın.
- Yeni bir çalışma alanı oluşturmak için “File > New” seçeneğini kullanın.
- Çalışma alanınıza bir öğe eklemek için, “Shape” veya “Pen” araçlarını kullanın. Örneğin, “Shape” araçlarını kullanarak şekiller oluşturabilir veya “Pen” araçlarını kullanarak elle çizimler yapabilirsiniz.
- Çizimlerinize renkler eklemek için, “Color” sekmesini kullanın. Bu sekmede, çizimlerinizin rengini değiştirebilir veya yeni renkler ekleyebilirsiniz.
- Çizimlerinizdeki öğeleri düzenlemek için, “Select” araçlarını kullanın. Bu araçlar sayesinde, çizimlerinizdeki öğeleri seçebilir ve taşıyabilir veya silebilirsiniz.
Not: Adobe Illustrator’ı kullanarak çizimler yapmak için, çizim yapma becerisi gerekmektedir.
[acf field=”baslikfilehorse”] Ekran Görüntüleri
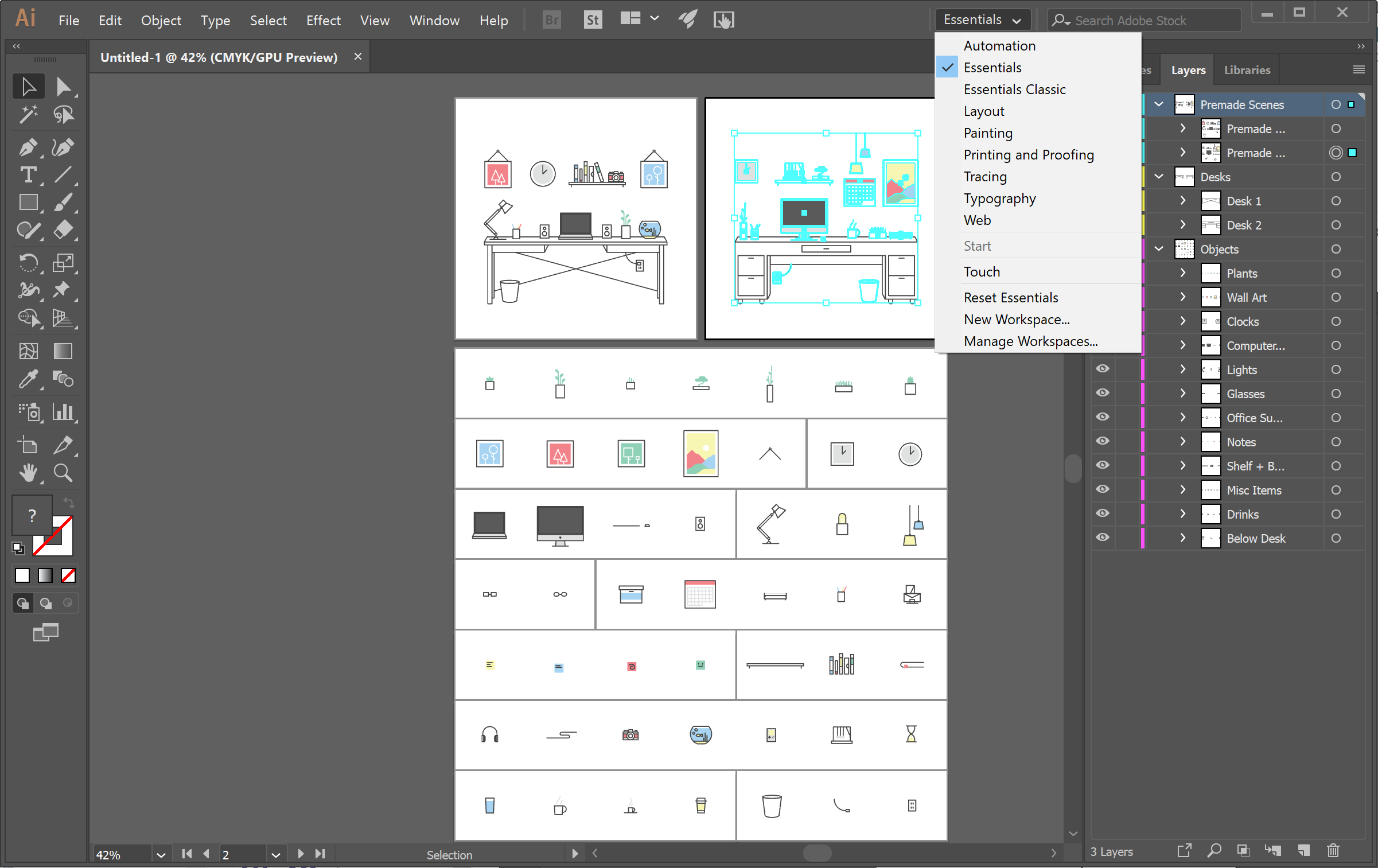
Bilgisayara “[acf field=”baslikfilehorse”]” Nasıl Yüklenir?
“[acf field=”baslikfilehorse”]” isimli yazılımı PC ye yüklemek için hazırladığımz resimli anlatıma göz atabilir veya özet olarak aşağıdaki adımları takip edebilirsiniz:
- İndirdiğiniz program dosyasına (genelde EXE uzantılı dosya olur) çift tıklayın
- Açılan pencerede genellikle programın kullanım koşullarını kabul etmeniz istenir. Ekranda Accept veya Kabul Et şeklinde seçenek varsa seçerek işaretleyin yada buton şeklindeyse butona basın.
- Ardından Next yada İleri yazan butona basarak ilerleyin.
- Sponsorlu reklam yazılımı yüklemeyi teklif ederse, reddederek (onay verilen işareti kaldırarak) Next (İleri) yazan butona basıp sonraki ekrana devam edin.
- Farklı bir pencere görürseniz yine Nexte yada İleriye basarak ilerleyin.
- Install yada Yükle yazan buton görürseniz basarak kurulumu başlatın.
- Bir süre sonra kurulum tamamlanınca, Başlat menüsünü açarak biraz önce yüklediğiniz programın simgesine tıklayıp çalıştırabilirsiniz.
Bilgisayardan “[acf field=”baslikfilehorse”]” nasıl silinir?
“[acf field=”baslikfilehorse”]” isimli yazılımı PC den silmek için hazırladığımz resimli anlatıma göz atabilir veya özet olarak aşağıdaki adımları takip edebilirsiniz:
- Başlat menüsünü aç
- Arama kutusuna kaldır yazıp klavyeden Entera bas
- Açılan pencerede programı bulup en sağındaki üç noktaya bas
- Açılan menüden Kaldıra bas