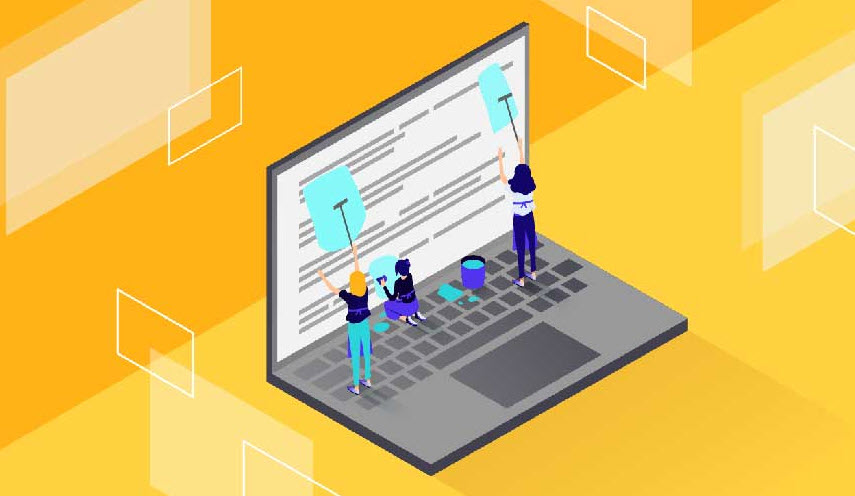
Bilgisayarlarımızdaki tüm faaliyetlerimiz, verilerimiz ve gezintilerimiz geçmiş adı verilen bir takip dosyasında kaydedilir. Bu, tarayıcı geçmişi, arama geçmişi, indirme geçmişi, çerezler ve diğer birçok şeyi içerir. Ancak, özellikle paylaşılan bilgisayarlar veya özel verilerin saklanması gereken durumlarda, geçmişi temizlemek önemlidir. Bu makalede, bilgisayarda geçmişin nasıl silineceğini adım adım detaylı olarak açıklayacağım.
- Tarayıcı geçmişini silme İlk adımımız tarayıcı geçmişini temizlemektir. Tarayıcı geçmişi, web sayfaları, indirilen dosyalar ve arama terimleri gibi gezinti faaliyetlerimizi kaydeder. Geçmişi temizlemek için, kullanmakta olduğunuz tarayıcıya bağlı olarak aşağıdaki adımları izleyebilirsiniz:
Google Chrome:
- Tarayıcınızı açın ve üç noktalı menü simgesine tıklayın.
- “Geçmişi” seçeneğine tıklayın.
- “Tüm geçmişi temizle” seçeneğini seçin.
- Hangi zaman aralığında geçmişi silmek istediğinizi seçin ve “Geçmişi Temizle” düğmesine tıklayın.
Mozilla Firefox:
- Tarayıcınızı açın ve “Geçmiş” seçeneğine tıklayın.
- “Geçmişi Temizle” seçeneğine tıklayın.
- Silmek istediğiniz verileri seçin ve “Temizle” düğmesine tıklayın.
Microsoft Edge:
- Tarayıcınızı açın ve üç noktalı menü simgesine tıklayın.
- “Tarihi Göster” seçeneğine tıklayın.
- “Tüm Geçmişi Temizle” seçeneğine tıklayın.
- Hangi zaman aralığında geçmişi silmek istediğinizi seçin ve “Temizle” düğmesine tıklayın.
- Çerezleri silme Çerezler, bir web sitesine eriştiğimizde bilgisayarımıza kaydedilen küçük verilerdir. Bu veriler, oturum açma bilgileri, web site tercihleri ve daha birçok şeyi içerebilir. Çerezleri silmek için, yine tarayıcınıza bağlı olarak aşağıdaki adımları izleyebilirsiniz:
Google Chrome:
- Tarayıcınızı açın ve üç noktalı menü simgesine tıklayın.
- “Ayarlar” seçeneğine tıklayın.
- “Gelişmiş” seçeneğine tıklayın.
- “Gizlilik ve güvenlik” bölümüne gidin.
- “Site ayarları”na tıklayın.
Çerezler” seçeneğine tıklayın.
- “Tüm çerezleri ve site verilerini sil” seçeneğini seçin.
- “Temizle verileri” düğmesine tıklayın.
Mozilla Firefox:
- Tarayıcınızı açın ve üç çizgili menü simgesine tıklayın.
- “Seçenekler” seçeneğine tıklayın.
- “Gizlilik ve güvenlik” bölümüne gidin.
- “Geçmişi Temizle” seçeneğine tıklayın.
- “Çerezleri Temizle” seçeneğini seçin ve “Temizle” düğmesine tıklayın.
Microsoft Edge:
- Tarayıcınızı açın ve üç noktalı menü simgesine tıklayın.
- “Ayarlar” seçeneğine tıklayın.
- “Gizlilik, Arama ve Hizmetler” bölümüne gidin.
- “Gezinti verilerini temizle” seçeneğine tıklayın.
- “Çerezler ve diğer site verileri” seçeneğini seçin ve “Temizle” düğmesine tıklayın.
- Arama geçmişini silme Arama geçmişi, bir web tarayıcısı kullanarak yapılan aramaların kaydedildiği bir listedir. Arama geçmişini silmek için aşağıdaki adımları izleyebilirsiniz:
Google Chrome:
- Tarayıcınızı açın ve üç noktalı menü simgesine tıklayın.
- “Geçmişi” seçeneğine tıklayın.
- “Arama Geçmişini Temizle” seçeneğine tıklayın.
- Hangi zaman aralığında arama geçmişini silmek istediğinizi seçin ve “Geçmişi Temizle” düğmesine tıklayın.
Mozilla Firefox:
- Tarayıcınızı açın ve üç çizgili menü simgesine tıklayın.
- “Geçmiş” seçeneğine tıklayın.
- “Tüm Geçmişi Temizle” seçeneğine tıklayın.
- “Arama Geçmişini” seçin ve “Temizle” düğmesine tıklayın.
Microsoft Edge:
- Tarayıcınızı açın ve üç noktalı menü simgesine tıklayın.
- “Tarihi Göster” seçeneğine tıklayın.
- “Tüm Geçmişi Temizle” seçeneğine tıklayın.
- “Arama Geçmişini” seçin ve “Temizle” düğmesine tıklayın.
- İndirme geçmişini silme İndirme geçmişi, bilgisayarınıza indirilen dosyaların bir listesidir. İndirme geçmişini temizlemek için aşağıdaki adımları izleyebilirsiniz:
Google Chrome:
- Tarayıcınızı açın ve üç noktalı menü simges
- “İndirilenler” seçeneğine tıklayın.
- “Tümünü Göster” seçeneğine tıklayın.
- “Temizle” düğmesine tıklayın.
Mozilla Firefox:
- Tarayıcınızı açın ve üç çizgili menü simgesine tıklayın.
- “Geçmiş” seçeneğine tıklayın.
- “Son İndirmeler” seçeneğine tıklayın.
- “Temizle Listeyi” düğmesine tıklayın.
Microsoft Edge:
- Tarayıcınızı açın ve üç noktalı menü simgesine tıklayın.
- “İndirilenler” seçeneğine tıklayın.
- “Geçmişi Temizle” seçeneğine tıklayın.
- “İndirme Geçmişini Temizle” seçeneğini seçin ve “Temizle” düğmesine tıklayın.
- Önbelleği silme Önbellek, bilgisayarınıza kaydedilen web sayfalarının bir kopyasıdır. Bu sayfaları daha hızlı yükleyebilirsiniz, ancak aynı zamanda bilgisayarınızda daha fazla alan kaplayabilirler. Önbelleği temizlemek için aşağıdaki adımları izleyebilirsiniz:
Google Chrome:
- Tarayıcınızı açın ve üç noktalı menü simgesine tıklayın.
- “Ayarlar” seçeneğine tıklayın.
- “Gelişmiş” seçeneğine tıklayın.
- “Gizlilik ve güvenlik” bölümüne gidin.
- “Site ayarları”na tıklayın.
- “Önbellek” seçeneğine tıklayın.
- “Verileri Temizle” düğmesine tıklayın.
Mozilla Firefox:
- Tarayıcınızı açın ve üç çizgili menü simgesine tıklayın.
- “Seçenekler” seçeneğine tıklayın.
- “Gizlilik ve güvenlik” bölümüne gidin.
- “Geçmişi Temizle” seçeneğine tıklayın.
- “Önbellek” seçeneğini seçin ve “Temizle” düğmesine tıklayın.
Microsoft Edge:
- Tarayıcınızı açın ve üç noktalı menü simgesine tıklayın.
- “Ayarlar” seçeneğine tıklayın.
- “Gizlilik, Arama ve Hizmetler” bölümüne gidin.
- “Gezinti verilerini temizle” seçeneğine tıklayın.
- “Önbellek” seçeneğini seçin ve “Temizle” düğmesine tıklayın.
Sonuç olarak, bilgisayarınızdaki geçmişi temizlemek oldukça basit bir işlemdir ve bu adımları izleyerek hızlıca gerçekleştirebilirsiniz.