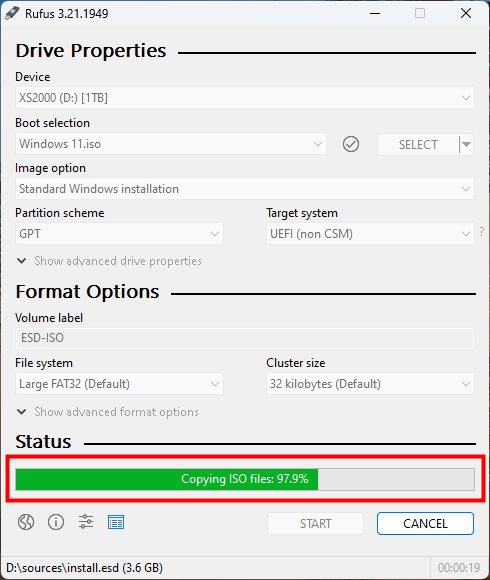“Bu bilgisayar, Windows 11’i çalıştıramaz” çünkü “Bu bilgisayar, Windows’un bu sürümünü yüklemek için gereken minimum gereksinimleri karşılamıyor.”
Windows 11 kurulumu sırasında yukarıdaki hata ile karşılaşırsanız kendinizi çaresiz hissetmenize gerek yok. Bu yazıda denenmiş ve işe yaradığı %100 kanıtlanmış iki farklı yöntemle desteklenmeyen eski bilgisayarlara Windows 11 yüklemeyi adım adım anlatıyoruz.
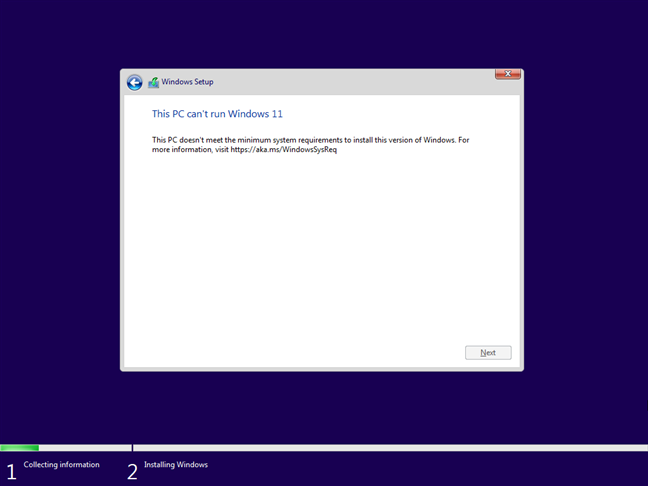
Yöntem 1: TPM, Güvenli Önyükleme, RAM ve CPU denetimlerini atlamak için komutları kullanarak Windows 11’i herhangi bir bilgisayara yükleme
Windows 11 sistem gereksinimlerini karşılayan bir PC’de herhangi bir sorun olmaz. Ancak sizin PC’niz bu gereksinimleri karşılamıyorsa, Windows 11’i yüklemek için işletim sistemi kontrollerini atlamanız gerekir. Bu, TPM, Secure Boot, RAM ve gerektiğinde CPU içerebilir. Bunu yapmanın yolu şu şekildedir:
Shift + F10’a bastıktan sonra, Windows 11 kurulum süreci Command Prompt’u başlatır. Penceresinde, ihtiyacınıza göre birbirini izleyen aşağıdaki komutları sırasıyla yazıp çalıştırın:
- reg add HKLM\System\Setup\LabConfig /v BypassTPMCheck /t reg_dword /d 1
- reg add HKLM\System\Setup\LabConfig /v BypassSecureBootCheck /t reg_dword /d 1
- reg add HKLM\System\Setup\LabConfig /v BypassRAMCheck /t reg_dword /d 1
- reg add HKLM\System\Setup\LabConfig /v BypassCPUCheck /t reg_dword /d 1
Birinci komut TPM kontrolünü devre dışı bırakır, ikincisi Secure Boot kontrolünü, üçüncüsü RAM doğrulamasını, dördüncüsü ise CPU gereksinimlerini devre dışı bırakır. Tüm komutlar “İşlem başarıyla tamamlandı.” mesajıyla son bulmalıdır. Tüm dördünü çalıştırdıktan sonra Command Prompt’u kapatın.
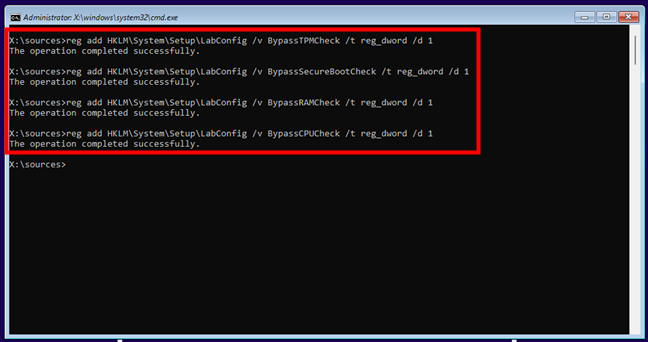
Artık Windows 11 kurulumunu korkunç TPM, Secure Boot, RAM ve işlemci kontrollerini atlamaya yapılandırdınız ve herhangi bir bilgisayarda yükleyebilmelisiniz. Bundan sonra, kurulumu normalde yapar gibi devam edebilirsiniz. Yardıma ihtiyacınız varsa, USB, DVD veya ISO’dan Windows 11 nasıl yüklenir adlı bu özel rehbere ayrıntılı bir şekilde açıkladık. Yükledikten sonra, Windows 11’i test etmeye başlayabilirsiniz ve nasıl beğendiğinize bakabilirsiniz.
Sonra, TPM, Secure Boot veya yeterli RAM olmadan Windows 11’i nasıl yükleyebileceğinizi daha grafiksel bir yöntem olarak görelim.
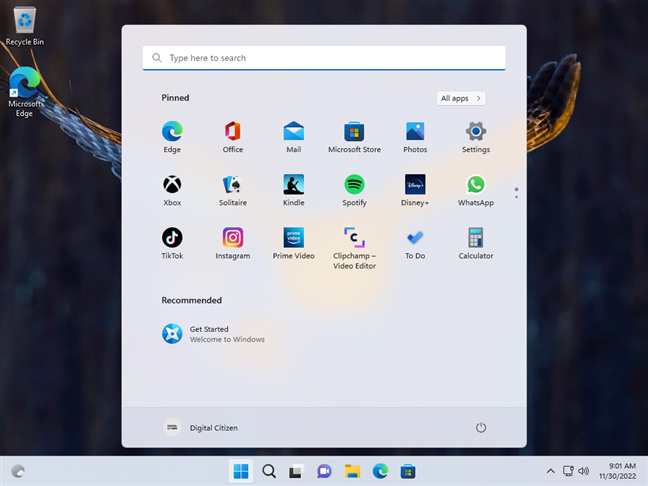
Yöntem 2: TPM, Güvenli Önyükleme ve RAM sınırlamalarını atlamak için Rufus kullanarak herhangi bir PC’ye Windows 11 nasıl yüklenir?
Rufus, sistem gereksinimlerini karşılamasına bakılmaksızın herhangi bir bilgisayarda Windows 11’i yüklemenizi sağlayan bir araçtır. İlk olarak, Windows 11 ISO dosyasını ve Rufus’u indirmeniz gerekir. Bu uygulamanın en son sürümünü almanız ve Rufus’un taşınabilir bir uygulama olarak da elde edilebileceğini unutmayın. Bu durumda, indirdikten sonra sadece çalıştırılabilir dosyayı çalıştırmanız yeterlidir ve bilgisayarınıza herhangi bir şey yüklemeniz gerekmez.
Her iki Rufus ve Windows 11 ISO dosyasını elde ettikten sonra, bilgisayarınıza taşınabilir bir SSD veya USB bellek sürücüsü gibi bir USB sürücü bağlayın. Windows 11 kurulum dosyalarını barındırabilecek kadar büyük bir sürücü kullanın. Önerilen miktar 8 GB veya daha fazladır. Bilgisayarınıza bağladıktan sonra, Rufus penceresinden Cihaz listesinde seçin.
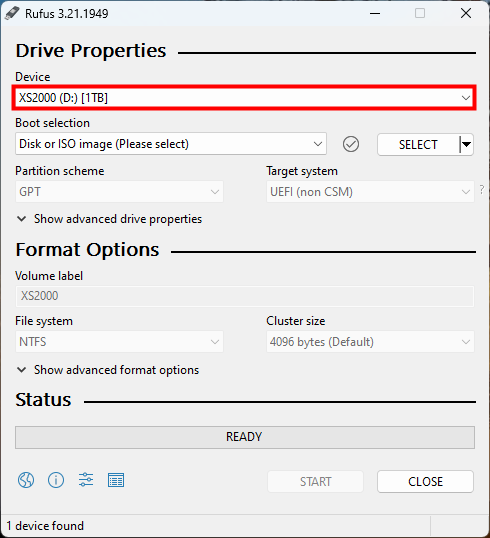
Sonra, Boot seçimine tıklayın veya dokunun ve “Disk veya ISO görüntüsü” seçeneğini seçin ve yanındaki Seç’e tıklayın. Yeni pencerede, daha önce bilgisayarınızda indirdiğiniz Windows 11 ISO dosyasını seçin.
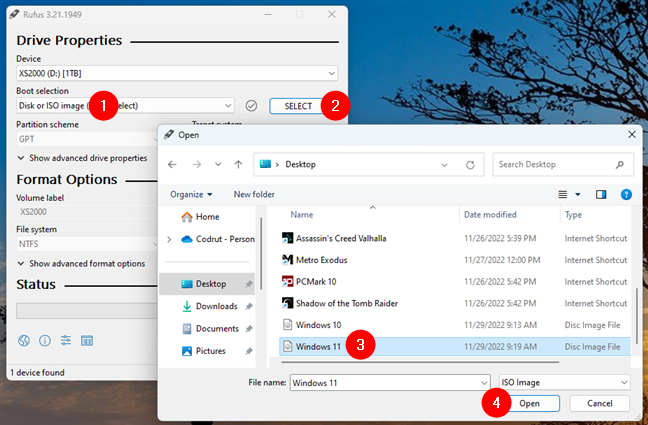
Sonra, Bölüm şeması ve Hedef sistemi seçin. Eğer UEFI ile modern bir bilgisayarda Windows 11’i kurmak isterseniz, GPT Bölüm şeması ve UEFI (non-CSM) Hedef sistemi seçin. Aksi takdirde, hala BIOS kullanan eski bir bilgisayarda Windows 11’i kurmak isterseniz, MBR Bölüm şeması ve BIOS (veya UEFI-CSM) Hedef sistemi seçin.
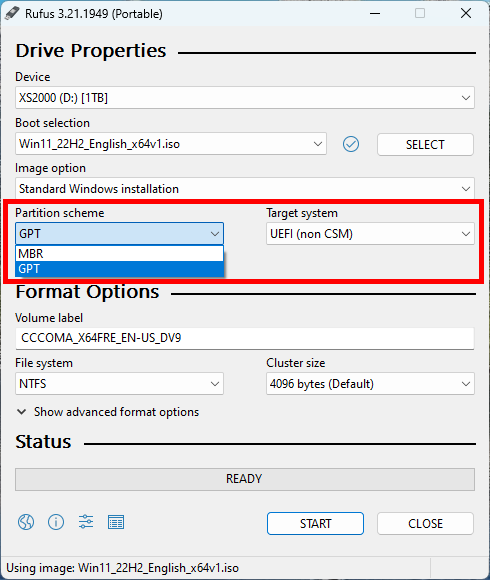
Windows 11’i sistem gereksinimlerini karşılamayan bir bilgisayarda da kurmak mümkündür. İlk olarak Windows 11 ISO dosyası ve Rufus uygulamasını indirin. Rufus, yüklemeden çalıştırılabilen bir taşınabilir uygulama olarak da bulunabilir. İndirdikten sonra, bir USB bellek ya da taşınabilir SSD bağlayın ve Rufus uygulamasından seçin.
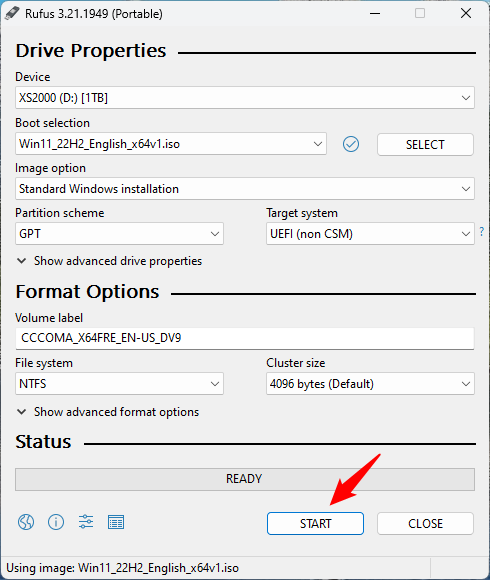
Boot seçeneğine tıklayın ve Disk veya ISO resmi seçeneğini seçin. İndirdiğiniz Windows 11 ISO dosyasını seçin. Partition şemasını ve Hedef sistemi seçin. UEFI ile modern bir bilgisayarda kurmak isterseniz GPT Partition şeması ve UEFI (non-CSM) Hedef sistemi seçin. BIOS kullanan eski bir bilgisayarda kurmak isterseniz MBR Partition şeması ve BIOS (ya da UEFI-CSM) Hedef sistemi seçin.
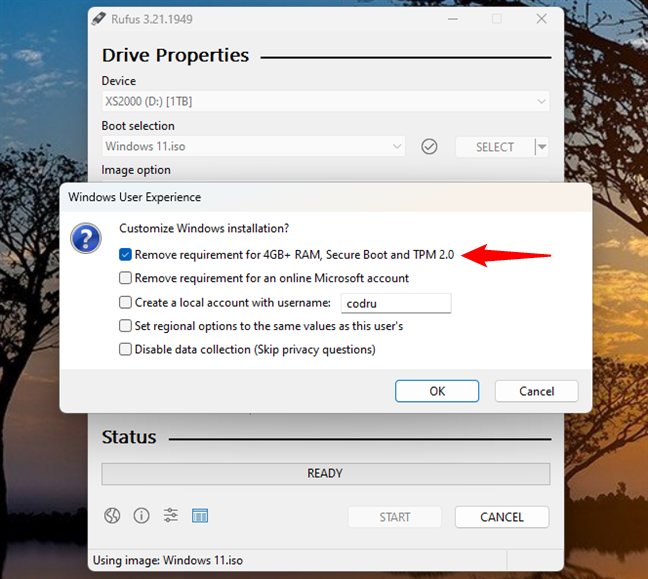
Diğer ayarları değiştirmeyin. Başlat düğmesine basın ve Rufus Windows Kullanıcı Deneyimi penceresini açar. Bu pencerede, Windows 11’in sistem gereksinimlerini kontrol etmeyen bir önyükleyici sürücü oluşturmanızı sağlar. 4 GB+ RAM, Secure Boot ve TPM 2.0 gereksinimini kaldır seçeneğini işaretleyin.
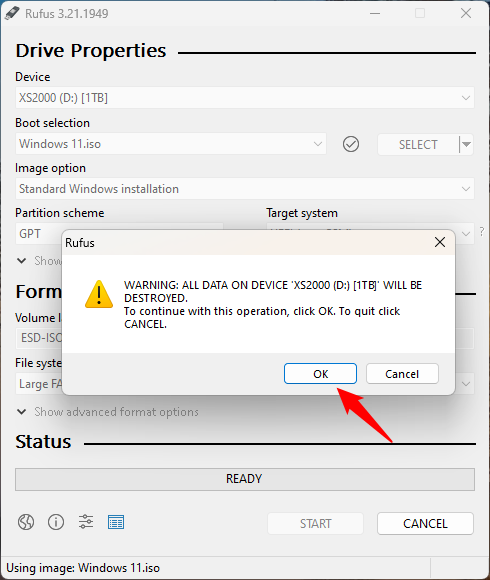
OK tuşuna basın ve Rufus, USB sürücüdeki tüm bölümlerin silineceğini uyarır. İşleme devam etmeden önce USB bellekte gereksiz veri bulunmamasına dikkat edin. Rufus, bootable Windows 11 USB sürücüsünü oluşturana kadar bekleyin ve işlem nasıl gidiyor görüntüleyebilirsiniz. İşlem tamamlandıktan sonra, Rufus uygulamasını kapatın ve Windows 11’i kurmak istediğiniz herhangi bir bilgisayarda çalıştırın. Sonraki adımlar için How to install Windows 11 from USB, DVD, or ISO makalesine bakın.