[acf field=”butonfilehorse”]

- Programın lisansı: Ücretsiz
- Programın dili: İngilizce
- Programın boyutu: 354 MB
- Programın üreticisi: Tracker Software
- Desteklediği platformlar: Windows 11, Windows 10, Windows 8, Windows 7, XP
“[acf field=”baslikfilehorse”]” Kısaca Nedir Ne İşe Yarar?
PDF-Xchange Editor, Windows bilgisayarlarda kullanıcılar tarafından ücretsiz olarak indirilebilen bir PDF görüntüleyicisi ve düzenleyicisidir.
Bu PDF Düzenleyici ücretsiz araç yardımıyla kullanıcılar PDF dosyaları oluşturabilir, düzenleyebilir, doldurabilir, imzalayabilir, vurgulayabilir ve not düşebilir.
Uygulama ücretsizdir, ancak son çıktıya bir su damgası ekleyen birkaç deneme işlevi içerir. Kullanıcılar, programın ücretli sürümü için bir lisans satın alarak bu su damgasını kaldırabilir.
PDF-Xchange Editor ne yapar?
PDF-Xchange Editor ücretsiz indirme, şirketin PDF-Xchange Viewer adlı bir yazılım programının devamıdır, PC’de PDF dosyalarını açabildiği bir yazılımdır.
Tasarımı dışında, editör kullanıcılara PDF oluşturma, değiştirme ve vurgulama imkanı sunar. Ayrıca formları doldurmak, yorumlar eklemek, metinleri çizmek, bölümleri seçmek ve vurgulamak, bağlantılar eklemek ve daha pek çok şey yapabilirsiniz.
Benzer PDF editörlerine göre, yazılım bir dosyaya yapılan tüm değişiklikleri görmenizi sağlayan bir “değişiklik izleme” özelliğine sahiptir.
Program ile içeriği çıkarmak veya dosya boyutunu azaltmak için sayfaları silmek mümkündür. Ayrıca PDF’ye görsel ve ek belgeler ekleyebilirsiniz.
Genel olarak, PDF’leri diğer formatlara dönüştürmek ve taranmış belgeleri düzenlenebilir sayfalara dönüştürmek kolaydır.
Uygulamanın temel özellikleri nelerdir?
Windows bilgisayarınıza PDF-Xchange Editor’u ücretsiz indirdiğinizde, düzenleme araçlarının çeşitliliğini içeren temiz ve anlaşılır bir arayüze erişirsiniz.
Programın temel işlevi, kullanıcıların PDF dosyalarındaki formları kolayca doldurabildiğini, metinleri düzenleyebildiğini ve sayfaları ekleyebildiğini veya silebildiğini sağlamaktır.
Uygulamayı, PDF dosyasına görseller, metinler ve barkodlar eklemek veya fırçalar araç çubuğunu kullanarak doğrudan çizmek için kullanabilirsiniz.
Uygulama OCR veya optik karakter tanıma işlevi ile gelir, bu nedenle taranmış sayfaları düzenlenebilir metne dönüştürebilirsiniz.
Bunun yanı sıra, program rahat bir görüntüleme deneyimi için çeşitli ayarlar sunar. Böylece PDF belgelerini okuyup düzenleyebilmeniz için zoom, küçük resim önizleme, sürekli sayfa görüntüleme ve yazım denetimi gibi işlevleri kullanabilirsiniz.
PDF-Xchange Editor farklı dosya formatlarını destekler mi?
Windows 10 için PDF-Xchange Editor’un en iyi yanlarından biri, sadece PDF’ler değil aynı zamanda birden fazla dosya formatını desteklemektedir.
Bu teknoloji, programın özelliklerini JPG, PNG, DOC, TXT, DOCX, PPT, XLS, DCX, TGA, GIF, BMP gibi uzantılarla dökümanlar oluşturmak ve düzenlemek için kullanabileceğiniz anlamına gelir. Ayrıca platformda farklı sekmelerde birçok belgeyi açabilirsiniz.
Ek olarak, ücretsiz PDF düzenleyici ve izleme yazılımı, kullanıcıların yaratımlarını e-posta, SharePoint, Google Drive veya Dropbox aracılığıyla dışa aktarmalarına olanak tanır. Birçok dosya formatını desteklediği için, PDF’yi düzenledikten sonra PPT veya Word belgesine dönüştürerek paylaşabilirsiniz. OCR işlevi, çevrimdışı sayfaları düzenleyebilir ve yerleşik yazım denetleyicisiyle çalıştırabilirsiniz.
PDF-Xchange Editor kullanarak metin nasıl silebilirim? PDF-Xchange Editor download kullanarak metin silmek için, Edit PDF işlevini kullanmalı ve sonra silmek istediğiniz metni seçmelisiniz.
Seçildiğinde, program size metin ekleme veya çıkarma için çeşitli düzenleme araçlarını içeren küçük bir araç çubuğu gösterecektir. Programı kullanarak, ekleyebilir, küçültebilir, büyütebilir ve görselleri silebilirsiniz.
[acf field=”baslikfilehorse”] Ekran Görüntüleri
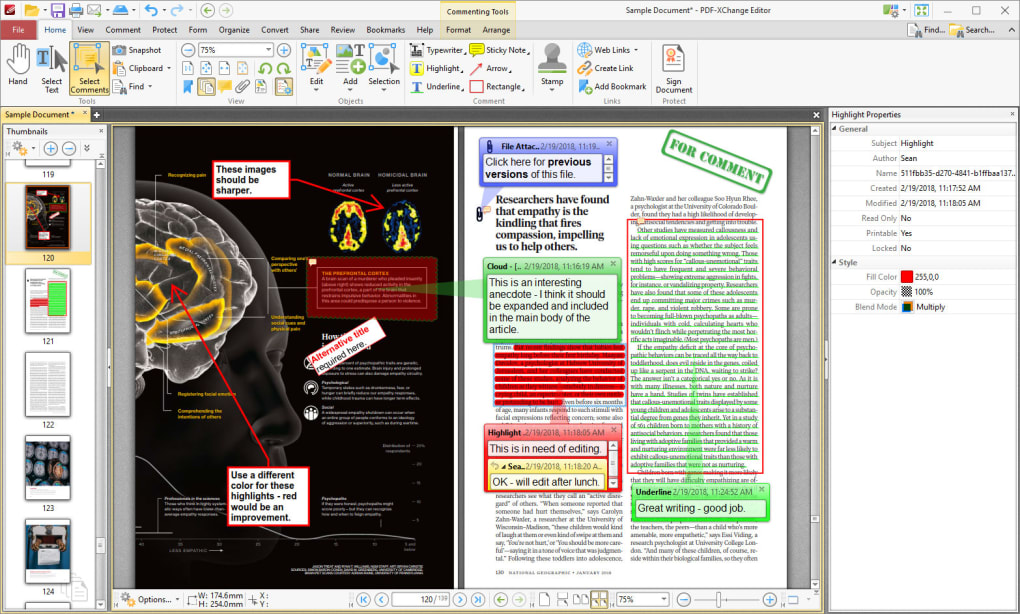
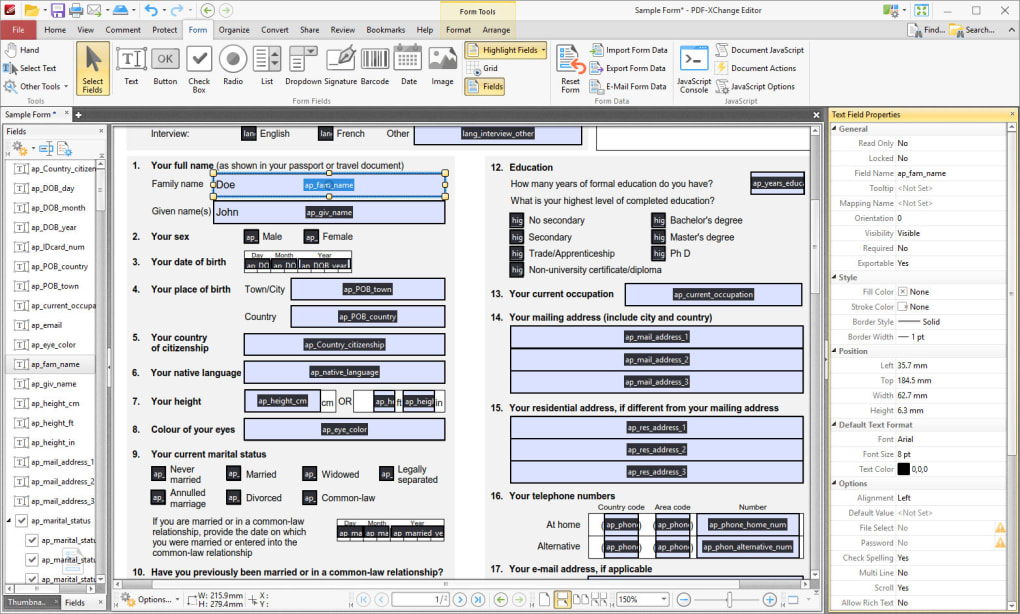
Bilgisayara “[acf field=”baslikfilehorse”]” Nasıl Yüklenir?
“[acf field=”baslikfilehorse”]” isimli yazılımı PC ye yüklemek için hazırladığımz resimli anlatıma göz atabilir veya özet olarak aşağıdaki adımları takip edebilirsiniz:
- İndirdiğiniz program dosyasına (genelde EXE uzantılı dosya olur) çift tıklayın
- Açılan pencerede genellikle programın kullanım koşullarını kabul etmeniz istenir. Ekranda Accept veya Kabul Et şeklinde seçenek varsa seçerek işaretleyin yada buton şeklindeyse butona basın.
- Ardından Next yada İleri yazan butona basarak ilerleyin.
- Sponsorlu reklam yazılımı yüklemeyi teklif ederse, reddederek (onay verilen işareti kaldırarak) Next (İleri) yazan butona basıp sonraki ekrana devam edin.
- Farklı bir pencere görürseniz yine Nexte yada İleriye basarak ilerleyin.
- Install yada Yükle yazan buton görürseniz basarak kurulumu başlatın.
- Bir süre sonra kurulum tamamlanınca, Başlat menüsünü açarak biraz önce yüklediğiniz programın simgesine tıklayıp çalıştırabilirsiniz.
Bilgisayardan “[acf field=”baslikfilehorse”]” nasıl silinir?
“[acf field=”baslikfilehorse”]” isimli yazılımı PC den silmek için hazırladığımz resimli anlatıma göz atabilir veya özet olarak aşağıdaki adımları takip edebilirsiniz:
- Başlat menüsünü aç
- Arama kutusuna kaldır yazıp klavyeden Entera bas
- Açılan pencerede programı bulup en sağındaki üç noktaya bas
- Açılan menüden Kaldıra bas