
Eğer bilgisayarda bir program çalıştırdınız ve Görev Çubuğunuzda veya Görev Yöneticinizde görünüyorsa, ancak ekranınızda görünmüyorsa, Windows 11/10 bilgisayarınızı yeniden başlatmayı deneyin ve sorunu çözüp çözmediğini görün. Eğer bu işe yaramazsa, aşağıdaki çözümleri kullanarak sorunu düzeltebilirsiniz:
1] Bazı genel ipuçlarını kullanın
Başlangıç olarak, bazı genel ipuçları kullanarak işe yarayıp yaramadıklarını görebilirsiniz. İlk olarak, Windows 11 PC’nizde Görev Görünümü’nü açmak için Windows+Tab kısayolunu deneyebilirsiniz. Şimdi, söz konusu programın açılan Görev Görünümünde gösterilip gösterilmediğini kontrol edin. Eğer gösteriliyorsa, ona tıklayın ve sonra programın ekranda görünüp görünmediğini kontrol edin. Ayrıca, bu tür sorunları önlemek için Windows bilgisayarınızın güncel olduğundan emin olmanız gerekiyor. Ayrıca, grafik sürücülerinizi en son sürümüne güncelleyin ve sorunun düzelip düzelmediğini kontrol etmek için bilgisayarınızı yeniden başlatın.
Başka bir şey de bilgisayarınızı virüs veya kötü amaçlı yazılımlar için tarayabilmeniz. Bu sorun, sistemdeki bir virüs enfeksiyonu nedeniyle oluşabilir. Bu nedenle, sorunu çözmek için bilgisayarınızı tarayarak olası kötü amaçlı yazılımları kaldırmak gereklidir.
Ayrıca, programın Görev Yöneticinizde çalışıp çalışmadığını da kontrol edebilirsiniz. Ctrl+Shift+Esc kullanarak Görev Yöneticisini başlatın ve bunu kontrol edin. Eğer program çalışıyorsa, Görev Yöneticisindeki tüm örneklerini End task butonunu kullanarak kapatın. Sonrasında, programı yeniden başlatın ve sorunun çözülmüş olup olmadığını kontrol edin.
Bu ipuçları işe yaramazsa, sorunu çözmek için bir sonraki düzeltmeyi kullanabilirsiniz.
2] Programı Görev Çubuğundan büyütün veya hareket ettirin
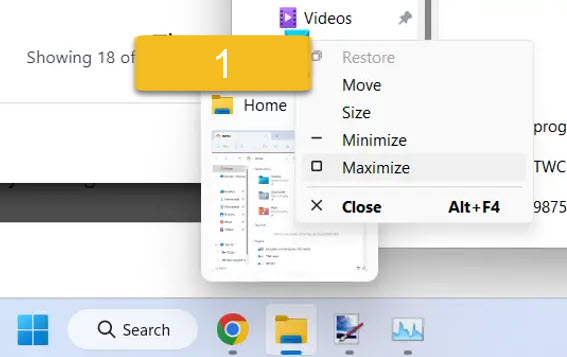
Eğer programı Görev Çubuğunuzda görüyorsanız ancak ekranınızda göremiyorsanız, programı Görev Çubuğundan doğrudan büyütmeyi deneyin. Hareket seçeneğini de kullanabilir ve sorunun düzeldiğini görebilirsiniz. Bu çözüm, birçok etkilenen kullanıcı için çalışmıştır ve sizin de yardımcı olabilir.
Bunu yapmak için, Görev Çubuğundaki sorunlu programın üzerine fareyi getirin ve sonra Shift + sağ tıklayın. Alternatif olarak, söz konusu programın üzerine fareyi getirip önizleme görüntüsü belirinceye kadar bekleyebilirsiniz. Daha sonra, açılan bağlam menüsünden Maximize seçeneğini seçin ve programın görünüp görünmediğini kontrol edin. Hareket seçeneğini de kullanabilir ve uygulamanın görünüp görünmediğini kontrol edebilirsiniz.
Sorun hala aynıysa, sorunu çözmek için bir sonraki düzeltmeyi kullanabilirsiniz.
3] Ekran ayarlarınızı değiştirin Çoklu Ekran Algılama

Sorunu çözmek için belirli ekran ayarlarını yapılandırabilirsiniz. Bunun için şu adımları izleyebilirsiniz:
İlk olarak, Windows + I kısayolunu kullanarak Ayarlar uygulamasını başlatın ve Sistem > Ekran bölümüne gidin. Şimdi, Çoklu ekranlar seçeneğini genişletin ve Monitör bağlantısına göre pencere konumlarını hatırla adlı onay kutusunu kaldırın. Sonrasında, bilgisayarınızı yeniden başlatın ve sorunun çözülmüş olup olmadığını kontrol edin. Eğer hala aynı sorunla karşılaşırsanız, bir sonraki düzeltmeyi kullanın.
4] Açık pencereleri göster seçeneğini kullanın
Açık pencereleri göster seçeneğini kullanarak sorunu çözmeyi de deneyebilirsiniz. Bunun için, Görev Çubuğunuzun üzerine sağ tıklayın ve Masaüstünü göster seçeneğini seçin. Sonrasında tekrar Görev Çubuğu üzerine sağ tıklayın ve Açık pencereleri göster seçeneğini seçin. Bunun birkaç kez tekrarlayarak işe yarayıp yaramadığını görebilirsiniz. Eğer işe yaramazsa, kullanabileceğiniz birkaç daha çözümümüz var, öyleyse ilerleyin.
5] Temiz bir başlatma yaparak sorunun çözülüp çözülmediğini test edin
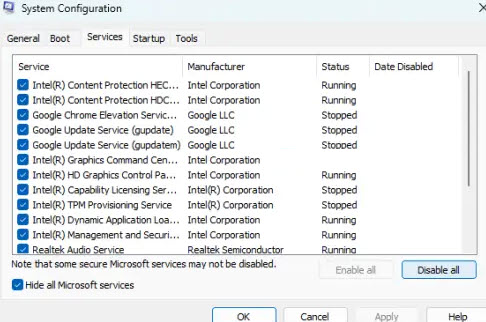
Açmaya çalıştığınız programla çakışan üçüncü taraf uygulamalar varsa, bu sorunla karşılaşabilirsiniz. Bu nedenle, temiz bir başlatma yapmayı deneyin ve sorunun çözülüp çözülmediğini görün. Temiz bir başlatma durumunda, bilgisayar yalnızca temel programlar ve sürücülerle başlar. Bu nedenle, bu soruna neden olabilecek yazılım çakışmasını ortadan kaldıracaktır. Temiz bir başlatma yapmak için şu adımları izleyin:
İlk olarak, Windows + R kısayolunu kullanarak Çalıştır komut kutusunu açın ve Açık alanına msconfig yazarak Sistem Yapılandırması penceresini başlatın. Sonrasında, Hizmetler sekmesine gidin, Tüm Microsoft Hizmetlerini Gizle onay kutusunu işaretleyin, Tümünü devre dışı bırak düğmesine basın ve Değişiklikleri kaydet seçeneğini tıklayın. Bundan sonra, Başlangıç sekmesine gidin, Görev Yöneticisi’ni aç düğmesine basın ve Görev Yöneticisi penceresindeki tüm başlangıç programları devre dışı bırakın. Şimdi bilgisayarınızı yeniden başlatın ve sorunun çözülmüş olup olmadığını kontrol edin. Eğer sorun çözüldüyse, üçüncü taraf programları ve hizmetleri tek tek etkinleştirin ve hangisinin soruna neden olduğunu analiz edin. Bunu bulduktan sonra, programı geçici olarak devre dışı bırakabilir veya bilgisayarınızdan kaldırabilirsiniz.
6] Programı kaldırın, ardından yeniden yükleyin
Yukarıda listelenen çözümlerin hiçbiri işe yaramazsa, sorunlu programı bilgisayarınızdan kaldırıp yeniden yükleyebilirsiniz. Programın tamamen veya doğru şekilde yüklenmemiş olabileceği veya program yüklemesinin bozulmuş olabileceği durumlar olabilir. Bu nedenle, programı kaldırıp temiz bir kopyasını yeniden yükleyerek sorunu çözmek yardımcı olabilir.
Ekranınızda görünmeyen programı kaldırmak için, Win+I tuşlarına basarak Ayarlar’ı açın. Sonrasında, Uygulamalar sekmesine gidin ve Yüklü uygulamalar seçeneğine tıklayın. Şimdi, söz konusu programı bulun ve üç noktalı menü düğmesine dokunun. Bundan sonra, Kaldır seçeneğini seçin ve eylemleri yapın. Program kaldırıldığında, bilgisayarınızı yeniden başlatın ve uygulamayı resmi web sitesinden indirin. Son olarak, yükleyiciyi çalıştırın ve program kurulumunu tamamlayın. Artık bu sorun olmadan programı çalıştırabilirsiniz.