PowerPoint programında sunum oluşturmak için iki yol vardır:
- Tema şablonu seçmek
- Boş bir sunum oluşturmak
PowerPoint programı içinde ve internette ücretsiz olarak hazır şablonlar mevcuttur. Bu şablonlar renkler ve metinler gibi öğeleri içerir. Bir şablon seçildiğinde PowerPoint programı tüm sunumu o şablon doğrultusunda düzenler.
PowerPoint 30 günlük deneme sürümünü indirmek için tıklayınız
Tema şablonu seçmek için adımlar:
- PowerPoint programını açın.
- PowerPoint penceresinde, Dosya sekmesine tıklayın ve Yeni seçeneğini tıklayın.
- Mevcut Şablonlar ve Temalar ekranı görüntülenir, mevcut şablonlardan birini seçin veya office.com online şablonlarından ücretsiz bir şablon indirin.
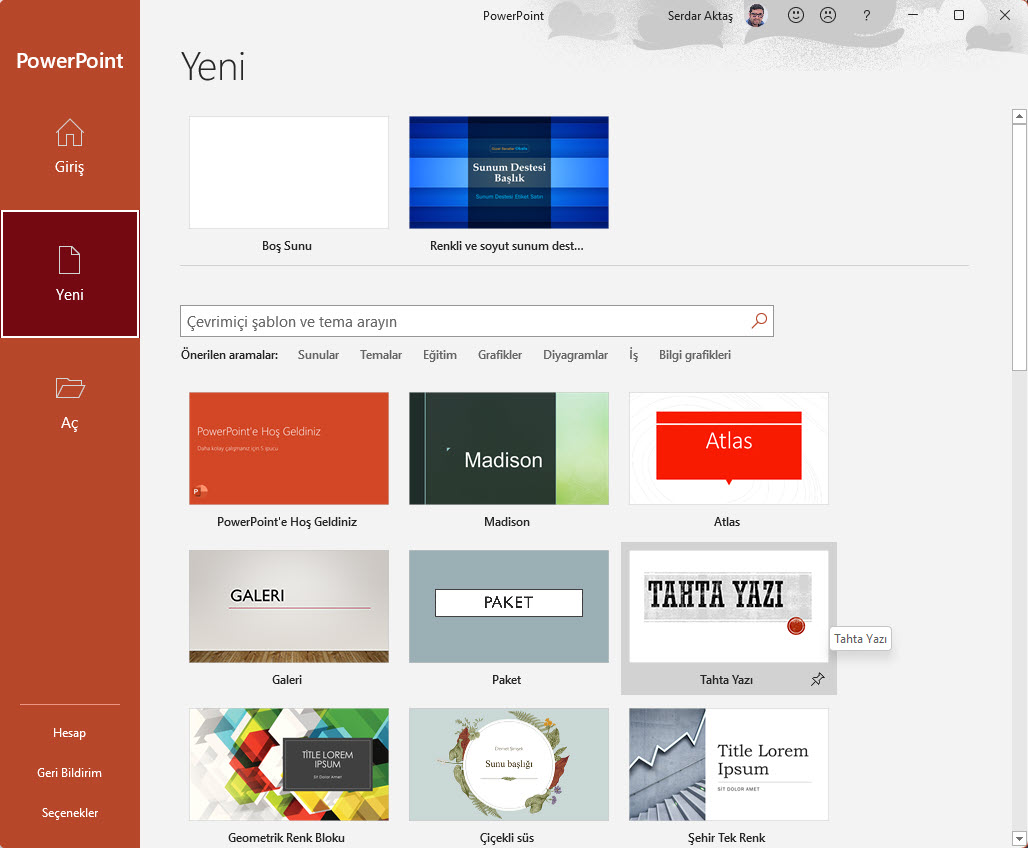
- İstediğiniz şablonu seçtikten sonra normal görünümde görüntülenir. İhtiyacınız olan yeni slaytlar ekleyebilirsiniz.
Sunum içeriği ekledikten önce, sırasında veya sonrasında bir tema şablonu ekleyebilirsiniz.
Farklı şablonları sunuma uygulamak için Tasarım sekmesine tıklayın ve temalar grubunda istediğiniz şablonu seçin.

Hazır bir tema şablonu kullanıyor veya kendi tasarımınızla çalışıyorsanız, yeni bir slayt eklemek çok kolaydır.
- Slayt bölmesinde, yeni slaytın altında görünmesini istediğiniz slaytın üzerine tıklayın.
- Ana sekmede Slaytlar grubunda bulunan Yeni Slayt düğmesine tıklayın. Yeni slayt seçili slaytın altında görünecektir.
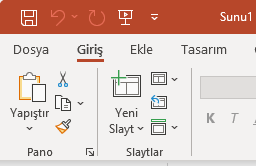
- İki slayt arasına yeni bir slayt eklemek istiyorsanız, iki slayt arasındaki ilkini seçin ve Yeni Slayt düğmesine tıklayın.
- Yeni Slayt düğmesi, Yeni Slayt oku içermektedir. Oku tıklayarak farklı slayt düzenlerini görüntüleyebilirsiniz.
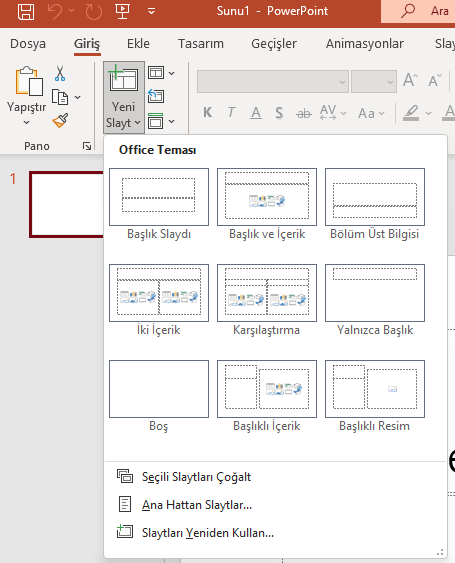
- Slayt düzenini değiştirmek için bir başka yol, Slaytlar grubunda yer alan Düzen düğmesine tıklamaktır. Slayt düzeni seçeneği slayt üzerindeki nesnelerin konumunu belirler. İstediğiniz düzeni seçin ve slayt bölmesinde görünecektir.
Sunum slaytına metin ve görselleri eklemek kolay ve eğlencelidir. Tema şablonunu kullanırken, Normal görünümde ilk olarak görünen slayt Başlık Slaytı olarak adlandırılır.
Başlık slaytı, sunumu izleyicilere tanıtmak için kullanılan slayttır. İki metin yer tutucusu vardır: başlık metin yer tutucusu ve alt başlık metin yer tutucusu. Yer tutucular PowerPoint slaytının yapı taşlarıdır.

Bir yer tutucusuna metin eklemek için, metin kutusunun içine sol tıklayın ve yazmaya başlayın. Metin girdikten sonra, metin kutusunun dışına tıklayarak yazınızın nasıl göründüğünü görün. Yer tutucu sonra bir nesne haline gelir. Bir nesne, slaytta manipüle edilebilen herhangi bir öğedir. Nesneler, slaytı oluşturan yapı taşlarıdır. Metin nesnesi slaytta hareket ettirilebilir ve yeniden pozisyonlandırılabilir.
Bir nesne seçildiğinde, nesnenin etrafında gri, kalın bir çerçeve vardır ve imleç bir çapraz haline gelir. Seçilen nesnenin etrafında küçük beyaz daireler vardır, bu daireler boyutlandırma işaretçileri olarak adlandırılır. Bu işaretçileri sürükleyerek nesnenin pozisyonunu ayarlayabilirsiniz.
Bir nesnenin içindeki metne biçimlendirme uygulamak için, imleci metinle seçin ve Ana sekmede yer alan Yazı Tipi grubunda kalın, alt çizgi ve italik gibi metin nitelikleri ekleyin. Yazı tipi grubunun yanındaki Paragraf grubu, metnin hizalamasını değiştirmek, listelere numara veya madde işareti eklemek ve metnin girintisini ayarlamak için komutlar içerir.
Metninizi Yazı tipi diyalog kutusuna erişerek de düzenleyebilirsiniz.
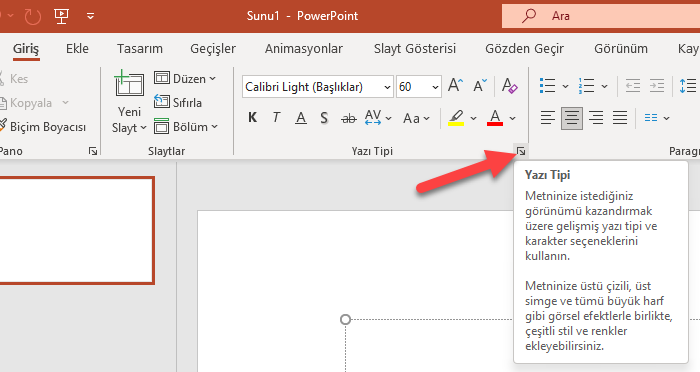
Yazı tipi grubu diyalog kutusu başlatıcısına tıklayarak (grupun sağ alt köşesinde yatay ok içeren küçük bir düğme) Yazı tipi diyalog kutusu özel efektleri içerir: çift üstü çizgi, üst simge ve alt simge.
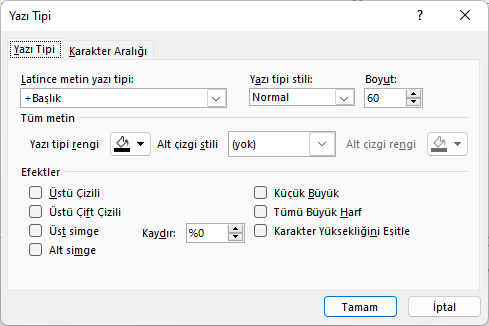
Slaytları biçimlendirmek için hızlı ve kolay bir yol da Asıl Slayt kullanmaktır. Asıl Slayt, bir sunumdaki tüm slaytları biçimlendirmek için gereken adımları azaltır. Asıl Slaytta yapılan tüm değişiklikler sunumdaki tüm slaytlara yansır. Bu, herhangi bir sunumda tutarlılık sağlar.
Tema şablonu seçtiğinizde PowerPoint otomatik olarak bir Asıl Slayt ekler. Asıl Slaytı biçimlendirmek için Görünüm sekmesine tıklayın ve Sunum Görünümü grubunda Asıl Slayt seçeneğini seçin.
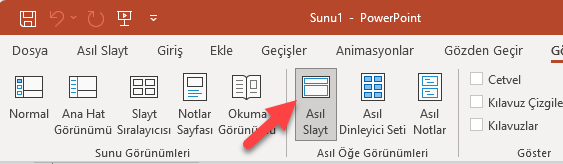
Asıl Slayt, slayt bölmesinde ve Özet/Slayt bölmesinde görünür. Bölmedeki en büyük küçük resim Asıl Slayttır ve diğer küçük resimler ilgili düzenleri temsil eder. Biçimlendirme veya temalar uygulamak için Asıl Slayta veya belirli bir düzene tıklayın.
Biçimlendirme değişiklikleri yapıldıktan sonra, Normal Görünüme geri dönmek için Kapat Usta Görünüm düğmesine tıklayın.
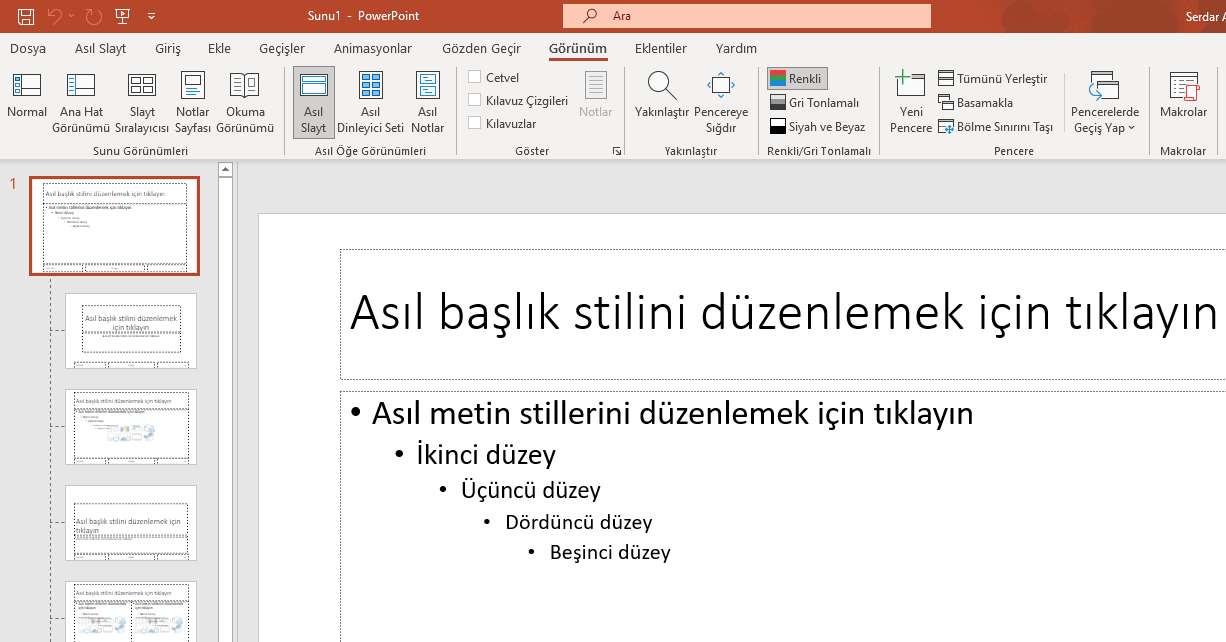
PowerPoint, bilgileri çok seviyeli madde işaretli listeler olarak görüntüleyebilir. Madde işaretli listeler PowerPoint’te sunumdaki önem seviyelerini göstermek için kullanılır. Slayt Düzeni görev bölmesinde farklı slayt düzenleri madde işaretleri içerir. Çok seviyeli bir madde işaretli liste oluşturmak için uygun düzeni seçmeniz gerekir.
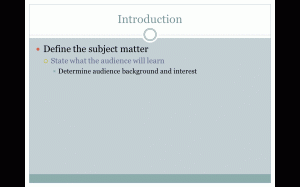
Birinci seviye madde işareti, başlık yer tutucusunun altında görüntülenir. Birinci seviye madde işaretinin yanına metin yazdıktan sonra, klavyenizde Enter tuşuna basın. Yeni birinci seviye madde işareti otomatik olarak görünür. Tab tuşuna basın ve birinci seviye madde işareti ikinci seviye madde işareti haline gelir. Shift + Tab basarsanız girintiyi azaltacak ve madde işaretini birinci seviyede geri getirecektir.

Sunumunuza seviyeler eklemek için, Ana sekmedeki Paragraf grubundaki Seviyeyi azalt düğmesi veya Seviyeyi arttır düğmelerine tıklayabilirsiniz.
Sunumunuzdaki madde işaretlerini, Ana sekmedeki Paragraf grubunda yer alan Madde İşaretleri ve Numaralandırma diyalog kutusundan seçerek özelleştirebilirsiniz.
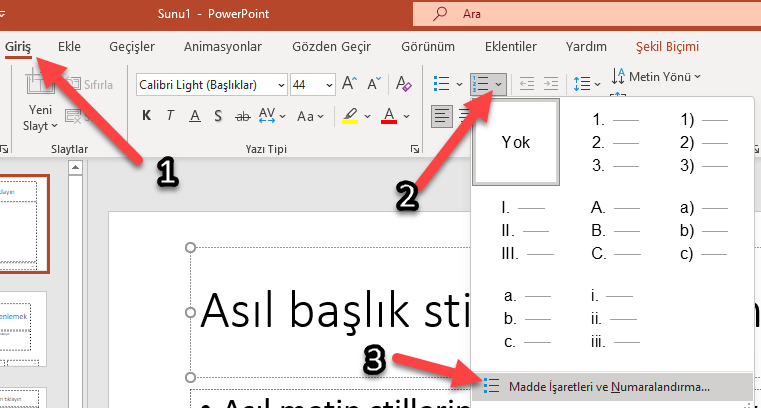
Madde işareti metnini seçin, Madde İşaretleri veya Numaralandırma’ya tıklayın, Madde İşaretleri ve Numaralandırma’ya tıklayın ve önceden tasarlandı madde işaretlerinden birini seçin.
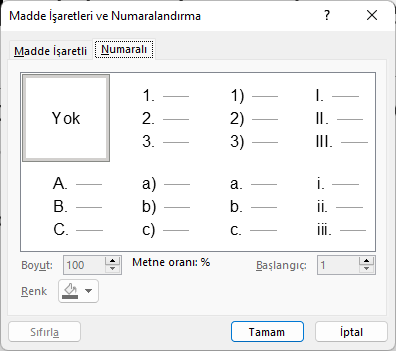
Artık bir sunum oluşturabildiğinize göre, sunumları görüntülemek ve kaydetmek için devam edelim.
Aşağıdakine benzer soruların cevaplarını yukarıdaki makalede bulabilirsiniz:
- Bir slayt nasıl hazırlanır?
- Slayt nereden nasıl yapılır?
- Telefon ile slayt nasıl yapılır?
- Resimli PowerPoint slayt nasıl yapılır?
- Telefonda slayt nasıl yapılır
- Bilgisayardan resimli slayt nasıl yapılır
- Fotoğraflarla slayt nasıl yapılır
- Müzikli slayt nasıl yapılır
- Bilgisayarda slayt nasıl Yapılır
- Programsız slayt yapma
- Video slayt nasıl yapılır
- Powerpointsiz slayt nasıl yapılır