
Windows 10, kullanıcıların bilgisayar ekranını başka bir cihaza yansıtmalarını sağlayan bir ekran yansıtma özelliği sunar. Bu özellik, bir sunum yaparken, bir film izlerken veya ekranınızı başka bir cihazda paylaşmak istediğiniz herhangi bir durumda yararlıdır. Bu makalede, Windows 10’da ekran yansıtma nedir, ne işe yarar ve nasıl yapılır detaylı olarak ele alınacaktır.
Ekran Yansıtma Nedir?
Windows 10’da ekran yansıtma, bir bilgisayar ekranının başka bir cihaza aktarılmasıdır. Bu işlem, kablosuz veya kablolu olarak gerçekleştirilebilir. Ekran yansıtma, birçok farklı senaryoda kullanılabilir. Örneğin, bir sunum yaparken, ekranınızı bir projeksiyon cihazına yansıtabilirsiniz. Ayrıca, bir film veya video izlerken, ekranınızı bir televizyona yansıtabilirsiniz.
Ekran yansıtma, ayrıca birden fazla cihazın aynı anda ekranı paylaşmasına olanak tanır. Bu, toplantı veya işbirliği için çok yararlı olabilir. Örneğin, bir proje üzerinde çalışırken, ekranınızı bir diğer kişiye veya gruba yansıtabilirsiniz.
Ekran yansıtma, kullanıcılara birçok avantaj sağlar. Özellikle, kablosuz ekran yansıtma, kullanıcılara daha fazla hareket özgürlüğü sağlar ve kablo karmaşasını azaltır. Ayrıca, kablosuz ekran yansıtma, herhangi bir cihaza bağlanmanıza olanak tanır, bu da kullanımı daha esnek hale getirir.
Ekran Yansıtmanın İşlevleri
Windows 10’da ekran yansıtma, farklı işlevler sunar. Bu işlevler, kullanıcıların ihtiyaçlarına uygun ayarlar yapmalarına olanak tanır.
- Sunum Modu
Windows 10’da sunum modu, ekran yansıtmanın bir işlevidir. Bu mod, bir sunum sırasında kullanılan bir moddur ve ekran yansıtmanın bazı özelliklerini kapsar. Sunum modunda, ekran yansıtma, sunum sırasında kullanılan bir projeksiyon cihazına bağlanır. Bu işlem, sunumunuzu diğerlerine daha kolay bir şekilde göstermenizi sağlar.
- Kablosuz Ekran Yansıtma
Windows 10’da kablosuz ekran yansıtma, ekran yansıtmanın kablosuz bir şekilde yapılmasını sağlar. Bu işlem, birçok cihazda kullanılabilir ve cihazlar arasında bir Wi-Fi bağlantısı gerektirir. Kablosuz ekran yansıtma, kullanıcılara daha fazla hareket özgürlüğü sağlar ve kablo karmaşasını azaltır.
- Kablolu Ekran Yansıtma
Windows 10’da kablosuz ekran yansıtmanın yanı sıra, kablosuz ekran yansıtma da mümkündür. Kablolu ekran yansıtma, ekran yansıtmanın bir kablo aracılığıyla yapılmasını sağlar. Bu işlem, kablosuz yansıtma kadar esnek olmayabilir, ancak daha güvenilirdir.
- Projeksiyon Cihazı Bağlantısı
Windows 10’da ekran yansıtma, projeksiyon cihazı bağlantısı yapmak için de kullanılabilir. Bu işlem, bir projeksiyon cihazına bağlanarak, sunumlar veya diğer medya içeriklerini daha büyük bir ekranda göstermenizi sağlar.
Ekran Yansıtma Nasıl Yapılır?
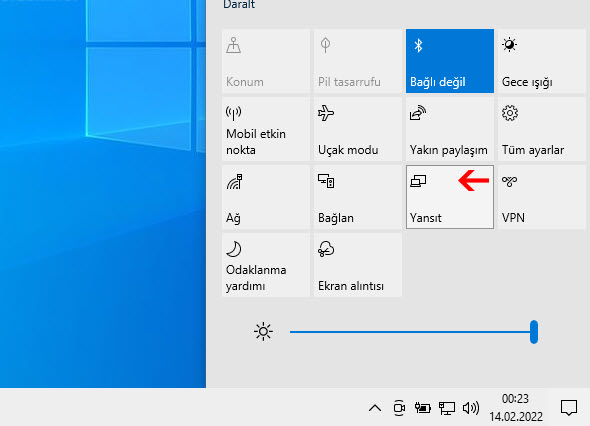
Windows 10’da ekran yansıtma, farklı cihazlar ve ayarlar kullanılarak yapılabilir. Aşağıda, kablosuz ekran yansıtmanın nasıl yapılacağı detaylı olarak açıklanmaktadır.
- Kablosuz Ekran Yansıtma Ayarlarını Açma
Kablosuz ekran yansıtma özelliğini açmak için aşağıdaki adımları izleyin:
- Başlat menüsünden “Ayarlar” uygulamasını açın.
- “Sistem” sekmesine tıklayın.
- “Ekran” seçeneğine tıklayın.
- “Kablosuz Ekran” seçeneğine tıklayın.
- “Ekranı Yansıtma” seçeneğini açın.
Bu adımlar, kablosuz ekran yansıtmanın açılması için gereklidir.
- Başka Bir Cihaza Bağlanma
Kablosuz ekran yansıtmanın açılmasıyla birlikte, diğer bir cihaza bağlanabilirsiniz. Bu işlem için aşağıdaki adımları izleyin:
- Diğer bir cihazda (örneğin, akıllı telefon veya tablet) “Ekran Yansıtma” özelliğini açın.
- Windows 10 bilgisayarınızda, başlat menüsünden “Ayarlar” uygulamasını açın.
- “Cihazlar” sekmesine tıklayın.
- “Bluetooth ve diğer cihazlar” seçeneğine tıklayın.
- “Bağlan” seçeneğine tıklayın.
- “Projektörlere, kablosuz ekranlara veya TV’lere yansıt” seçeneğine tıklayın.
- Diğer cihazın adını seçin.
- Bağlantıyı onaylamak için diğer cihaza gönderilen kodu girin.
Bu işlemler, Windows 10 bilgisayarınızı diğer bir cihaza bağlamak için gereklidir.
- Ekran Yansıtma Ayarlarını Değiştirme
Windows 10’da ekran yansıtma ayarları, kullanıcıların ihtiyaçlarına göre değiştirilebilir. Aşağıdaki adımları izleyerek, ekran yansıtma ayarlarını değiştirebilirsiniz:
- Ekran yansıtma özelliğini açın.
- “Ekran Yansıtma Ayarları” seçeneğine tıklayın.
- “Bağlantılar İçin Ayarları Yönet” seçeneğine tıklayın.
- Ayarlar penceresi açılacaktır. Burada, ekran yansıtma ayarlarını değiştirebilirsiniz.
- “Düşük Gecikmeli Mod” seçeneğini açabilir veya kapatabilirsiniz.
- “Performans” seçeneğini açabilir veya kapatabilirsiniz.
- “En Yüksek Çözünürlük” seçeneğini açabilir veya kapatabilirsiniz.
- “Ses” seçeneğini açabilir veya kapatabilirsiniz.
- “Görüntüleme Modu” seçeneğini değiştirebilirsiniz.
Bu adımlar, ekran yansıtma ayarlarının değiştirilmesi için gereklidir.
- Ekran Yansıtma Klavye Kısayolları
Windows 10’da ekran yansıtma klavye kısayolları, ekran yansıtma işlemini hızlandırabilir. Aşağıdaki klavye kısayolları, ekran yansıtmanın hızlı bir şekilde yapılmasını sağlar:
- “Windows + P” tuşlarına basarak ekran yansıtma seçeneklerini açabilirsiniz.
- “Windows + K” tuşlarına basarak kablosuz cihazlara bağlanabilirsiniz.
- “Windows + İşaretçi Sol” veya “Windows + İşaretçi Sağ” tuşlarına basarak, ekran yansıtma işlemini sol veya sağ tarafa taşıyabilirsiniz.
Bu klavye kısayolları, ekran yansıtma işleminin hızlı bir şekilde yapılmasını sağlar.
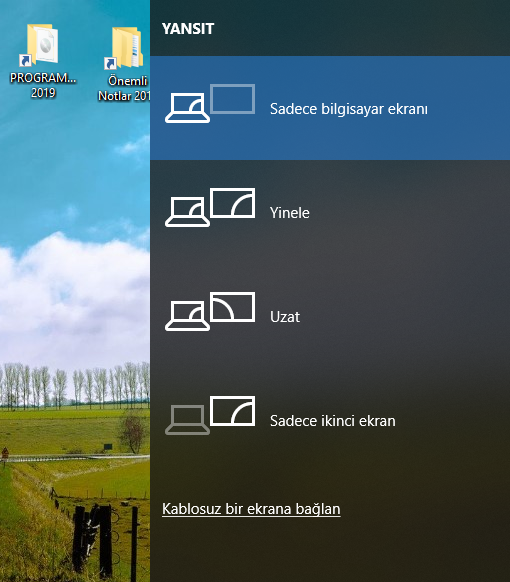
Sonuç
Windows 10’da ekran yansıtma, bir bilgisayar ekranının başka bir cihaza aktarılmasını sağlar. Bu işlem, kablosuz veya kablolu olarak gerçekleştirilebilir ve birçok farklı senaryoda kullanılabilir. Ekran yansıtma, bir sunum yaparken, bir film izlerken veya ekranınızı başka bir cihazda paylaşmak istediğiniz herhangi bir durumda yararlıdır.
Windows 10’da ekran yansıtma ayrıca, kablosuz ekran yansıtma, kullanıcılara daha fazla hareket özgürlüğü sağlar ve kablo karmaşasını azaltır. Kablolu ekran yansıtma da mümkündür, ancak kablosuz yansıtma kadar esnek olmayabilir.
Windows 10’da ekran yansıtma, farklı işlevler sunar. Sunum modu, kablosuz ekran yansıtma, kablosuz ekran yansıtma, projeksiyon cihazı bağlantısı gibi farklı işlevleri içerir. Bu işlevler, kullanıcıların ihtiyaçlarına uygun ayarlar yapmalarına olanak tanır.
Windows 10’da ekran yansıtma, farklı cihazlar ve ayarlar kullanılarak yapılabilir. Kablosuz ekran yansıtmanın nasıl yapılacağına dair adımlar, önce ekran yansıtma ayarlarının açılması, ardından başka bir cihaza bağlanılması ve son olarak ekran yansıtma ayarlarının değiştirilmesi ile gerçekleştirilir. Ekran yansıtma klavye kısayolları da kullanılabilir ve işlemi hızlandırır.
Ekran yansıtma, birçok farklı senaryoda kullanılabilir. Örneğin, sunum sırasında, bir film izlerken veya bir proje üzerinde çalışırken ekranınızı diğer cihazlara yansıtabilirsiniz. Windows 10’daki ekran yansıtma özelliği, kullanıcıların işbirliği yapmasını ve birbirleriyle iletişim kurmasını kolaylaştırır.