
Windows 10, Microsoft’un en güncel işletim sistemi versiyonudur. Birçok kullanıcı, işletim sistemi kullanımı sırasında çeşitli sorunlarla karşılaşabilir ve bu sorunlar, işletim sistemi ayarlarının değiştirilmesinden veya yazılım yüklemelerinden kaynaklanabilir. Bu nedenle, Windows 10’un bir sistem geri yükleme özelliği vardır. Bu özellik, bilgisayarınızdaki herhangi bir sorunu gidermek için kullanışlıdır ve aşağıdaki adımlarla nasıl kullanılacağı açıklanacaktır.
Windows 10 Sistem Geri Yükleme Nedir?
Windows 10 sistem geri yükleme, işletim sistemi ayarlarındaki bir değişiklik veya yazılım yüklemesi nedeniyle bilgisayarınızda ortaya çıkan bir sorunu gidermek için kullanılan bir özelliktir. Bu özellik, bilgisayarınızın eski bir tarihindeki çalışan bir duruma geri yüklenmesini sağlar. Bu nedenle, sistem geri yükleme, bilgisayarınızdaki dosya veya klasörleri etkilemeden sorunu çözebilir.
Sistem Geri Yükleme Özelliği Nasıl Etkinleştirilir?
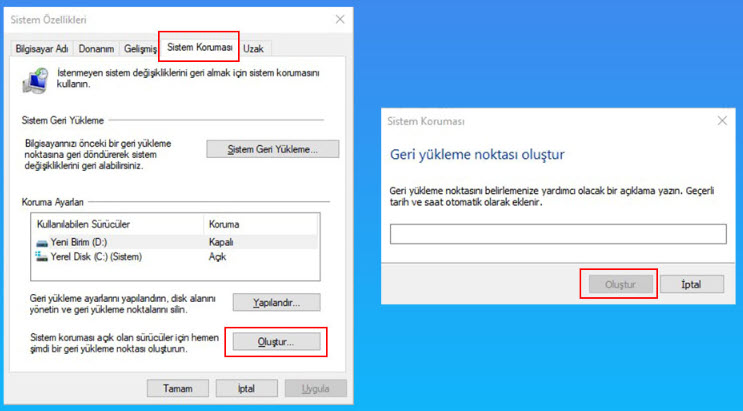
Sistem geri yükleme özelliği, varsayılan olarak Windows 10’da etkinleştirilir. Ancak, bazı kullanıcılar bu özelliği kapatmış olabilir veya bir hata nedeniyle devre dışı bırakılmış olabilir. Sistem geri yükleme özelliğini etkinleştirmek için aşağıdaki adımları izleyin:
- Başlat menüsüne tıklayın ve “Sistem”i seçin.
- Sol tarafta “Sistem Koruma” seçeneğini seçin.
- Sistem koruma ayarları ekranında, “Korumalı Sürücüler” altında, “Kapat” düğmesine tıklayın.
- “Sistemi Yükle ve Ayarları Geri Yükle” seçeneğinin etkinleştirildiğinden emin olun.
- “Korunan Sürücüler” altında, bilgisayarınızda geri yükleyebileceğiniz sürücülerin listesi görünecektir. Sistem geri yükleme özelliğini etkinleştirmek istediğiniz sürücüyü seçin.
- Seçili sürücüyü seçtikten sonra, “Yapılandır” düğmesine tıklayın.
- “Disk Alanı Kullanımı” bölümünde, sistem geri yükleme için ayrılacak disk alanını belirleyin. Bu alan, sürücünüzdeki diğer verilerinizden ayrılacaktır.
- “Tamam” düğmesine tıklayarak işlemi tamamlayın.
Sistem Geri Yükleme Nasıl Yapılır?
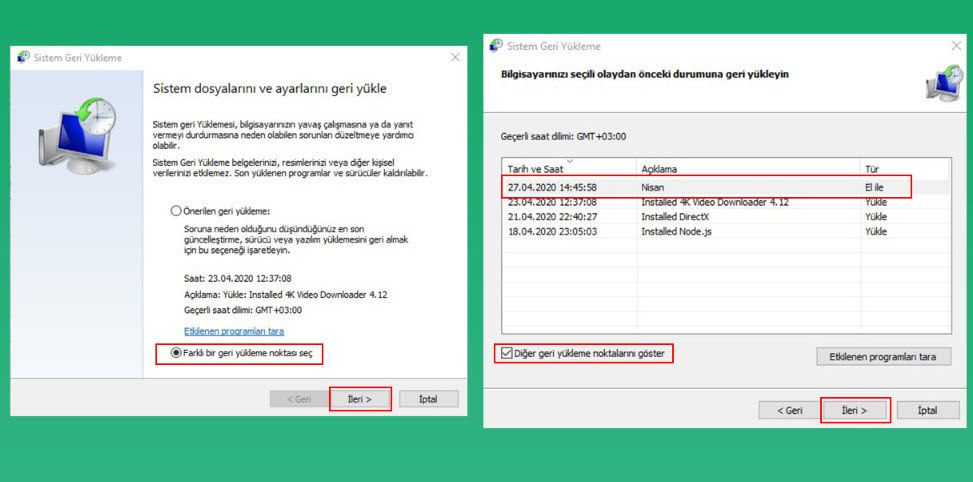
Sistem geri yükleme işlemi, bilgisayarınızdaki sorunu çözmek için kullanabileceğiniz bir özelliktir. Sistem geri yükleme işlemini yapmak için aşağıdaki adımları takip edin:
- Başlat menüsüne tıklayın ve “Arama” kutusuna “Sistem Geri Yükleme” yazın.
- “Sistem Geri Yükleme” seçeneğini seçin.
- “İleri” düğmesine tıklayın.
- Bir önceki pencerede seçtiğiniz sürücüyü seçin.
- Sistem geri yüklemesi yapmak istediğiniz tarihi seçin. Eğer birden fazla geri yükleme noktası varsa, en son geri yükleme noktasını seçin.
- “İleri” düğmesine tıklayın.
- Sistem geri yükleme işlemi için bir özet görüntülenecektir. Bu özet, geri yükleme işleminin ne kadar süreceği gibi bilgileri içerecektir.
- “Son” düğmesine tıklayarak işlemi başlatın.
- Bilgisayarınızın yeniden başlatılması gerekebilir. “Tamam” düğmesine tıklayarak bilgisayarınızın yeniden başlatılmasına izin verin.
Sistem Geri Yükleme İşlemi Sırasında Dikkat Edilmesi Gerekenler
Sistem geri yükleme işlemi sırasında dikkat edilmesi gereken bazı önemli noktalar vardır:
- Sistem geri yükleme işlemi sırasında bilgisayarınızın kapatılması veya yeniden başlatılması kesinlikle önerilmez. Bu, geri yükleme işleminin başarısız olmasına neden olabilir.
- Sistem geri yükleme işlemi sırasında bilgisayarınızda yüklü olan yazılımlar veya sürücüler silinebilir veya eski sürümlere geri dönebilir. Bu nedenle, geri yükleme işlemi tamamlandıktan sonra bilgisayarınızı kontrol etmek önemlidir.
- Sistem geri yükleme işlemi sırasında kaydedilmemiş tüm veriler kaybolabilir. Bu nedenle, geri yükleme işlemi yapmadan önce tüm önemli verilerinizi yedeklemeniz önerilir.
Sistem Geri Yükleme İşlemi Başarısız Olursa Ne Yapılmalı?
Sistem geri yükleme işlemi bazen başarısız olabilir ve sorun giderilmezse, başka seçenekler denemek gerekebilir. Bu durumda, aşağıdaki adımları deneyebilirsiniz:
- Bilgisayarınızı “Güvenli Mod” da başlatın: Sistem geri yükleme işlemi başarısız olduysa, bilgisayarınızı güvenli modda başlatarak sorunu gidermeyi deneyebilirsiniz. Güvenli modda başlatmak için bilgisayarınızı yeniden başlatın ve “F8” tuşuna basın. Güvenli modda başlattığınızda, sürücü yüklemeleri ve uygulamalar sınırlı olarak çalışacaktır. Bu nedenle, sorunun kaynağını belirleyebilir ve gidermek için gerekli adımları atabilirsiniz.
- Yedekleme işlemi yapın: Sistem geri yükleme işlemi başarısız olduysa, önemli dosyalarınızı kaybetmekten kaçınmak için verilerinizi yedeklemeniz önerilir. Yedekleme işlemi için harici bir sabit disk veya bulut depolama hizmetlerinden yararlanabilirsiniz.
- Sorun giderme araçlarını kullanın: Windows 10, sorun giderme araçları ile birlikte gelir. Sorun giderme araçlarını kullanarak sorunu belirleyebilir ve gidermek için gerekli adımları atabilirsiniz.
- Windows 10 Yeniden Yükleme: Sistem geri yükleme işlemi başarısız olduysa ve sorunu gidermeyi başaramadıysanız, Windows 10’u yeniden yükleyebilirsiniz. Bu işlem için, Windows 10 kurulum medyasını hazırlamanız ve bilgisayarınızı bu medya ile başlatmanız gerekecektir. Yeniden yükleme işlemi sırasında, tüm verileriniz ve yüklü programlarınız silinecektir. Bu nedenle, yedekleme işlemi yapmanız önerilir.
Sonuç olarak, sistem geri yükleme işlemi, bilgisayarınızdaki sorunları gidermek için kullanabileceğiniz etkili bir yöntemdir. Ancak, dikkat edilmesi gereken bazı noktalar vardır ve işlem başarısız olabilir. Bu durumda, alternatif yöntemleri deneyerek sorunu gidermeniz önerilir.