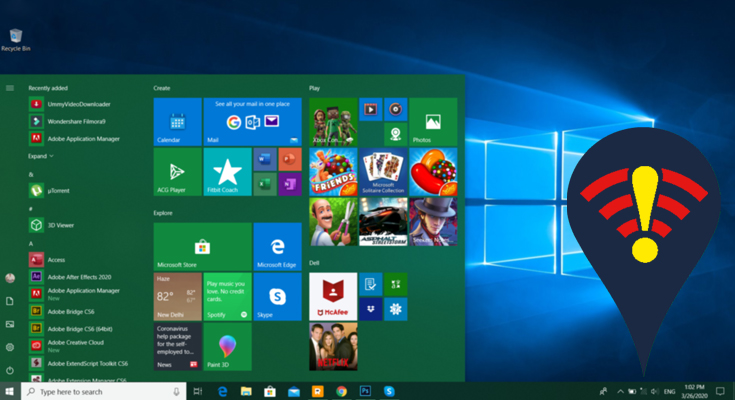
Windows 10, birçok bilgisayar kullanıcısı tarafından tercih edilen bir işletim sistemidir. Ancak, bazı kullanıcılar, Windows 10’da Wi-Fi’nin açılmaması veya bağlanmaması gibi sorunlar yaşayabilirler.
Bu tür sorunlar, internet bağlantısı üzerindeki etkileri nedeniyle oldukça rahatsız edici olabilir. Bu nedenle, bu sorunların çözümüne odaklanmak önemlidir. Aşağıda, Windows 10’da Wi-Fi’nin açılmaması sorununu çözmek için bazı adımlar yer almaktadır:
Kablosuz Adaptörü Yeniden Başlatın
Bazen, Windows 10’da Wi-Fi sorunları, kablosuz adaptörün donması veya çökmüş olması nedeniyle oluşabilir. Bu nedenle, kablosuz adaptörü yeniden başlatarak sorunu çözebilirsiniz. Kablosuz adaptörü yeniden başlatmak için aşağıdaki adımları izleyin:
- Başlat menüsünden “Cihaz Yöneticisi”ni açın.
- “Ağ Bağdaştırıcıları” altındaki kablosuz adaptörü bulun.
- Kablosuz adaptöre sağ tıklayın ve “Devre Dışı Bırak” seçeneğine tıklayın.
- Birkaç saniye bekleyin ve kablosuz adaptörü yeniden etkinleştirmek için “Etkinleştir” seçeneğine tıklayın.
- Kablosuz adaptörün yeniden başlatılması tamamlandığında, Wi-Fi bağlantısı için kontrol edin.
Wi-Fi Sürücülerini Güncelleştirin
Bazen, Wi-Fi sürücüleri sorunlara neden olabilir ve Wi-Fi bağlantısının açılmamasına yol açabilir. Wi-Fi sürücülerinin güncel olmadığı durumlarda, sürücülerin güncellenmesi gerekebilir. Bu nedenle, Windows 10’daki Wi-Fi sorunlarını çözmek için, Wi-Fi sürücülerini güncellemeyi deneyin. Bu işlem için aşağıdaki adımları izleyebilirsiniz:
- Başlat menüsünden “Cihaz Yöneticisi”ni açın.
- “Ağ Bağdaştırıcıları” altındaki kablosuz adaptörü bulun.
- Kablosuz adaptöre sağ tıklayın ve “Sürücüyü Güncelleştir” seçeneğine tıklayın.
- “Sürücüyü Otomatik Olarak Güncelleştir” seçeneğini tıklayın.
- Sürücülerin güncellenmesi için bekleyin ve bilgisayarınızı yeniden başlatın.
- Wi-Fi bağlantısı için kontrol edin.
Ağ Bağdaştırıcısı Ayarlarını Sıfırlayın
Wi-Fi sorunlarını çözmek için bir başka yöntem, ağ bağdaştırıcısı ayarlarını sıfırlamaktır. Bu yöntem, Wi-Fi ayarlarında meydana gelen hataları gidermeye yardımcı olabilir. Ağ bağdaştırıcısı ayarlarını sıfırlamak için aşağıdaki adımları izleyin:
- Başlat menüsünden “Ayarlar” uygulamasını açın.
- “Ağ ve İnternet” seçeneğine tıklayın.
- “Wi-Fi” seçeneğine tıklayın.
- “Ağ ve Paylaşım Merkezi’ne git” seçeneğine tıklayın.
- “Değiştir Ayarları” seçeneğine tıklayın.
- Kablosuz ağ bağdaştırıcısına sağ tıklayın ve “Özellikler” seçeneğine tıklayın.
- “İnternet Protokolü Sürüm 4 (TCP/IPv4)” seçeneğini bulun ve üzerine tıklayın.
- “Özellikler” seçeneğine tıklayın.
- “IP Adresi” ve “DNS Sunucusu Adresleri” seçeneklerini “Otomatik olarak edin” seçeneğine ayarlayın.
- “Tamam” seçeneğine tıklayın ve ayarları kaydedin.
- Bilgisayarınızı yeniden başlatın ve Wi-Fi bağlantısı için kontrol edin.

Windows Güncellemelerini Kontrol Edin
Windows 10’da Wi-Fi sorunları, bazı güncelleme hatalarından kaynaklanabilir. Bu nedenle, bilgisayarınızdaki Windows güncellemelerini kontrol etmeniz önemlidir. Aşağıdaki adımları izleyerek, Windows güncellemelerinizi kontrol edebilirsiniz:
- Başlat menüsünden “Ayarlar” uygulamasını açın.
- “Güncelleştirme ve Güvenlik” seçeneğine tıklayın.
- “Windows Update” seçeneğine tıklayın.
- “Güncellemeleri Kontrol Et” seçeneğine tıklayın.
- Eğer güncelleme mevcutsa, “İndir ve Yükle” seçeneğine tıklayın.
- Güncelleme tamamlandığında, bilgisayarınızı yeniden başlatın ve Wi-Fi bağlantısı için kontrol edin.
Sistem Dosyalarını Onarın
Sistem dosyalarındaki hatalar, Windows 10’daki Wi-Fi sorunlarının nedeni olabilir. Bu nedenle, sistem dosyalarını onarmak için “SFC” (Sistem Dosyaları Denetleyicisi) komutunu kullanabilirsiniz. Aşağıdaki adımları izleyerek, SFC komutunu kullanabilirsiniz:
- Başlat menüsünde “Komut İstemi” uygulamasını açın.
- “Komut İstemi”ni yönetici olarak çalıştırmak için sağ tıklayın.
- Açılan menüde “Çalıştır” seçeneğine tıklayın.
- “cmd” yazın ve “Enter” tuşuna basın.
- Aşağıdaki komutu girin ve “Enter” tuşuna basın: “sfc /scannow”
- Sistem dosyalarının onarımı için bekleyin.
- Tamamlandığında, bilgisayarınızı yeniden başlatın ve Wi-Fi bağlantısı için kontrol edin.
DNS Ayarlarını Değiştirin
DNS (Domain Name System), internet bağlantınızın yönlendirilmesinden sorumludur. DNS ayarlarının doğru olmadığı durumlarda, Wi-Fi bağlantısında sorunlar oluşabilir. Bu nedenle, DNS ayarlarını değiştirerek sorunu çözebilirsiniz. Aşağıdaki adımları izleyerek, DNS ayarlarını değiştirebilirsiniz:
- Başlat menüsünden “Ayarlar” uygulamasını açın.
- “Ağ ve İnternet” seçeneğine tıklayın.
- “Wi-Fi” seçeneğine tıklayın.
- “Ağ ve Paylaşım Merkezi’ne git” seçeneğine tıklayın.
- “Değiştir Ayarları” seçeneğine tıklayın.
- Kablosuz ağ bağdaştırıcısına sağ tıklayın ve “Özellikler” seçeneğine tıklayın.
- “İnternet Protokolü Sürüm 4 (TCP/IPv4)” seçeneğini bulun ve üzerine tıklayın.
- “Özellikler” seçeneğine tıklayın.
- “Aşağıdaki DNS Sunucu Adreslerini Kullan” seçeneğine tıklayın.
- “Tercih Edilen DNS Sunucusu” kutucuğuna “8.8.8.8” yazın.
- “Alternatif DNS Sunucusu” kutucuğuna “8.8.4.4” yazın.
- “Tamam” seçeneğine tıklayın ve ayarları kaydedin.
- Bilgisayarınızı yeniden başlatın ve Wi-Fi bağlantısı için kontrol edin.
Sonuç olarak, Windows 10’da Wi-Fi’nin açılmaması sorunu birçok kullanıcı tarafından yaşanabilir. Ancak, yukarıda bahsedilen adımları izleyerek, sorunu çözebilirsiniz. Eğer sorun devam ederse, Wi-Fi adaptörünüzün arızalı olabileceğini göz önünde bulundurun ve profesyonel bir yardım almak için teknik destek alabilirsiniz.