Birçok kullanıcı Windows 11’de sesin bozuk olarak cızırtılı çıkmasından ve müzik dinlerken bazen yaşanan kesinti ve atlamalardan şikayetçi.
Bunun nedenleri arasında kullanılan ses cihazının arızalanmasından bilgisayardaki sürücülerin bozulmasına kadar pek çok şey sayılabilir.
Biz burada Windows 11’li bilgisayarlarda yaşanan ses sorunlarının çözümü için en çok işe yaradığı bilinen 7 popüler çözüm yolunu sizlerle paylaşıyoruz.
1. Ses cihazını yeniden bağlayın
- İlk yapmanız gereken şey ses cihazının bağlantısını kesmek, portları temizlemek ve yeniden bağlamak olmalı.
- Kablolu kulaklık ve hoparlör kullanıyorsanız, bağlantıların düzgün yapıldığından emin olun.
- Ayrıca böyle durumlarda kulaklık ve hoparlörü başka bilgisayarlarda deneyerek sorunun donanımsal olup olmadığını anlayın.
- Eğer Bluetooth özellikli kablosuz bir kulaklık yada hoparlör kullanıyorsanız, o zaman “Ayarlar > Bluetooth ve cihazlar > Cihazlar” adımlarını takip edin ve kulaklık yada hoparlörün sağındaki üç noktaya tıklayınca açılan menüden Cihazı kaldır‘ı seçin. Daha sonra yeniden bağlantı kurun. Aşağıdaki resimde gösterilmiştir.
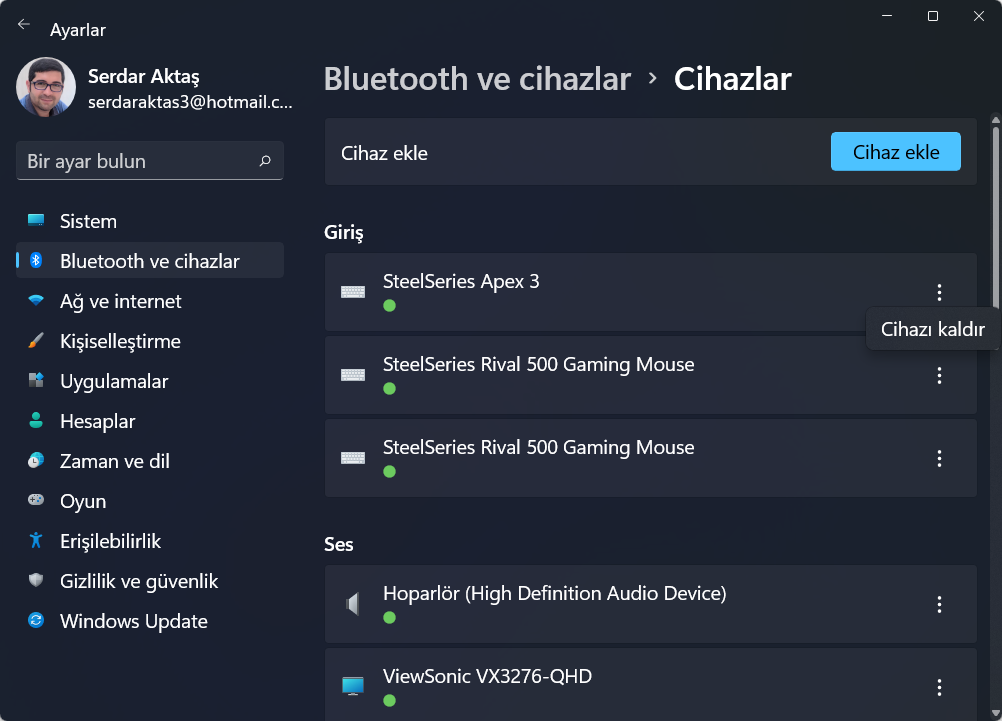
2. Ses sorun gidericiyi çalıştırın
Windows 11’de her şey için bir sorun giderici bulunuyor. Müzik oynatma ve film izleme sırasında yaşanan cızırtılı veya bozuk sesleri düzeltmek için ise Ses sorun gidericiyi çalıştırmalısınız.
- Başlat menüsünü açıp arama alanına sorun giderici yazarak entera basın.
- Açılan pencerede “Diğer sorun gidericiler” seçeneğine tıklayın.
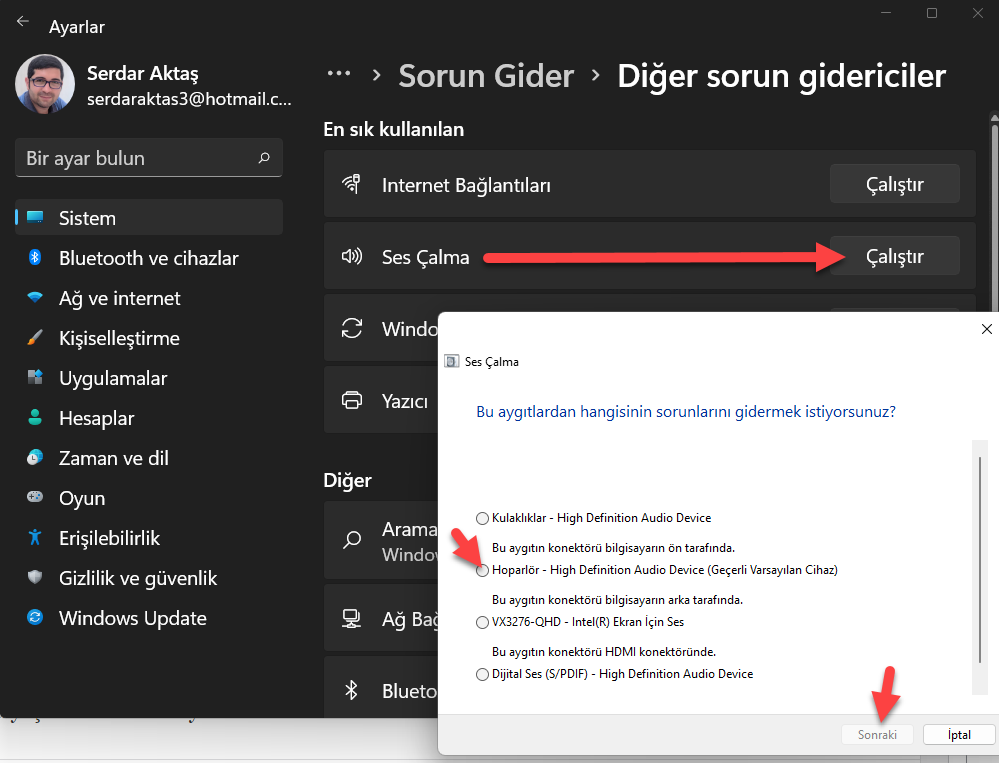
- Açılan pencerede Ses Çalma satırındaki Çalıştır butonuna basın.
- Açılan pencerede sorunlu cihazı seçin ve Sonraki butonuna basarak devam edin. Üstteki resimde gösterilmiştir.
3. Ses sürücüsünü güncelle veya yeniden yükle
Bilgisayardaki ses sürücüleri sayesinde Windows ile çeşitli ses cihazları iletişim kurabiliyor.
Ama eğer sürücüler eskirse, ses ile alakalı bazı sıkıntılar ortaya çıkabilir. Bunu düzeltmek için bilgisayardaki ses sürücülerini güncelleyin.
- Başlat tuşuna sağ tıklayınca açılan menüden “Aygıt yöneticisi” seçeneğine tıklayın (veya Başlat menüsünü açıp aygıt yöneticisi diye arama yapın).
- Açılan pencerede “Ses, video ve oyun denetleyicileri” seçeneğine tıklayarak genişletin.
- Açılan yeni alanda ses sürücüsüne sağ tıklayıp açılan menüden “Sürücüyü güncelleştir” seçeneğine tıklayın.
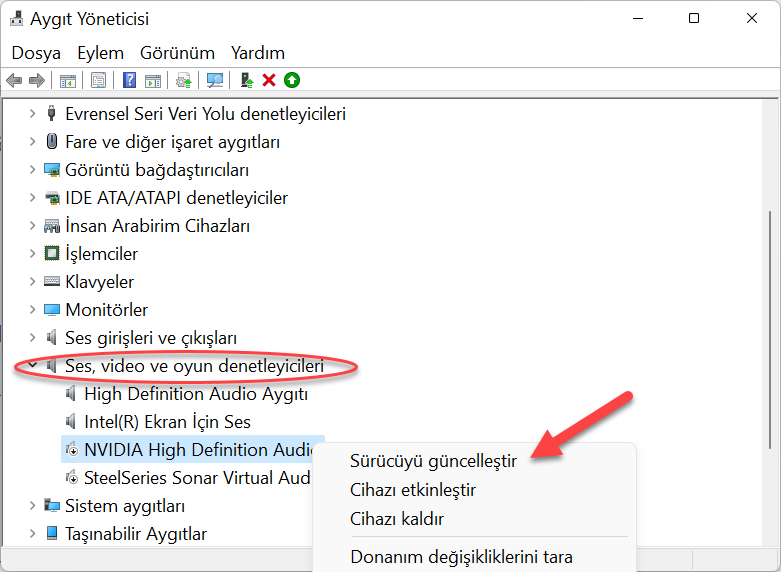
- Eğer güncelleştirme işe yaramazsa, bir önceki adımda sağ tıklayınca açılan menüden bu defa “Cihazı kaldır” seçeneğine tıklayın.
- Ardından bilgisayarı yeniden başlattığınız zaman Windows işletim sistemi eksik olan sürücüyü otomatik olarak bulup yükleyecek. Böylece ses sorunu düzelebilir.
4. Windows Ses servisini yeniden başlatın
Windows hizmetleri arka planda çalışarak belirli özel görevleri gerçekleştirir. Normalde bu hizmetlerle bir işiniz olmaz ve otomatik olarak çalışırlar.
Fakat bilgisayardan çıkan seslerle ilgili sorun varsa, ses servisini yeniden başlatmak gerçekten işe yarayabilir.
Başlat menüsünü açıp arama alanına hizmetler yazarak entera basın.
Açılan penceredeki listenin aşağı kısımlarına inerek “Windows Ses” seçeneğini bulun.
Bu seçeneğe sağ tıklayın ve açılan menüden “Yeniden başlat” seçeneğine tıklayın. Aşağıdaki resimde gösterilmiştir.
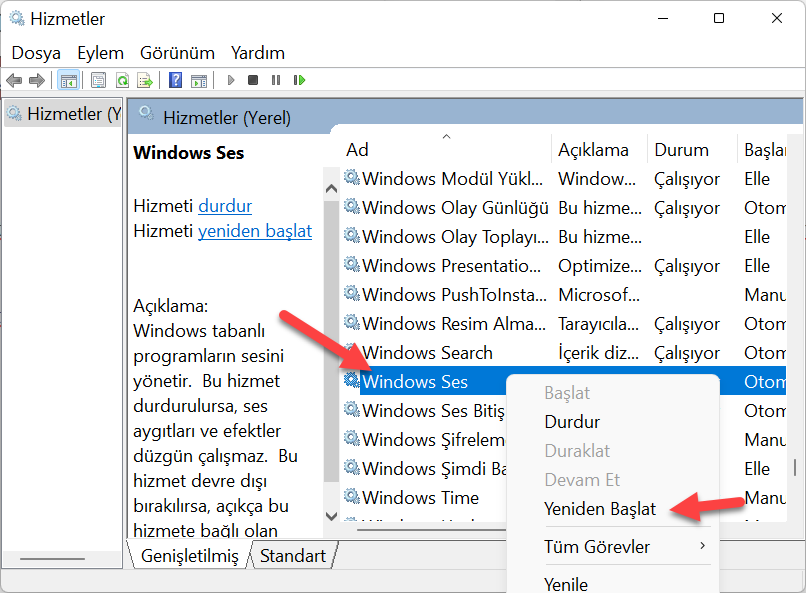
5. Ses iyileştirme özelliğini kapatın
Ses akışı sırasında en iyi sonuçları almak için ses iyileştirme özelliğini açmak oldukça faydalı.
Fakat kullandığınız ses kartına ve ses cihazına bağlı olarak bazen bu özellik problemlere yol açabilir.
Bundan dolayı bu özelliği devre dışı bırakacağız:
- “Ayarlar > Ses > Tüm ses aygıtları” adımlarını takip edin.
- Açılan pencerede Hoparlör veya bozuk çıkan ses kulaklıktan geliyorsa Kulaklık seçeneğini seçin.
- Açılan pencerede “Sesi iyileştir” yazan seçeneğin anahtarını Kapalı konumuna getirmek için anahtarın üzerine bir defa tıklayın.
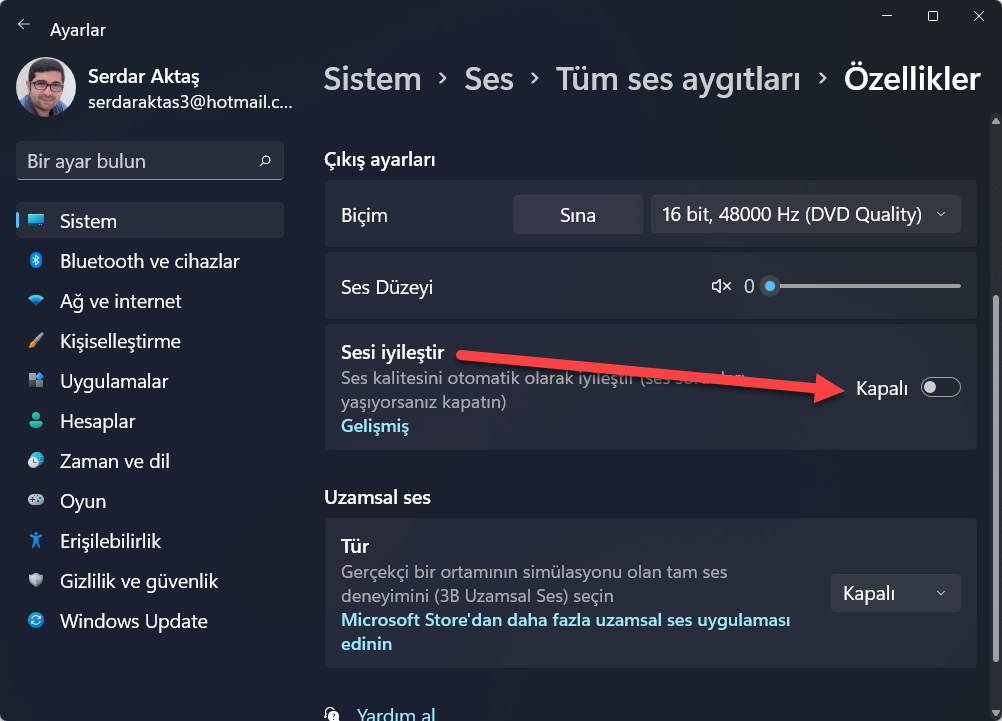
6. Sesin bit oranı kalitesini değiştirin
Ses sorunlarının sadece Bit oranı kalitesi yüzünden bile çıkma ihtimali bulunmaktadır.
Eğer durum buysa, sadece başka bir ses kalitesini seçmek bile sorunu çözecektir.
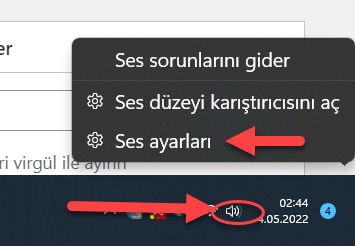
- Ekranın sağ alt köşesindeki hoparlör simgesine sağ tıklayın ve açılan menüden “Ses ayarları” seçeneğine tıklayın. Üstteki resimde gösterdik.
- Açılan pencerede Hoparlör seçeneğine tıklayın.
- Karşınıza gelen pencerede Çıkış ayarları bölümünde Biçim yazan satırdaki açılır menüye tıklayın ve açılan menüden başka bir ses kalitesi seçin. Mesela 16bit ise 24bit seçebilir veya 48000 Hz ise 96000 Hz seçebilirsiniz.
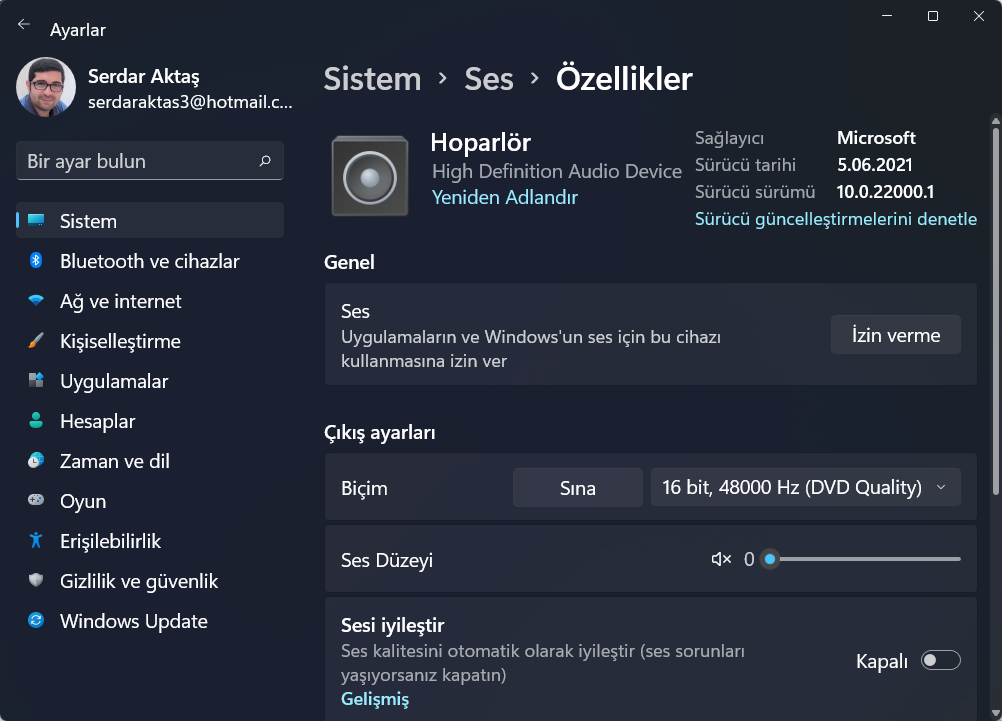
- Ardından hemen solundaki Sına yazan butona basıp test edebilirsiniz.
Yaşadığınız sesteki cızırtı ve bozulmalar düzelene kadar, bu menüden farklı ses kalitelerini seçerek sınayabilirsiniz.
