Sosyal medyada videolu içerikler üretiyorsanız veya bilgisayarda sesli veya görüntülü sohbet etmeyi seviyorsanız, şüphesiz mikrofon sizin için vazgeçilmez bir donanım.
Dahili mikrofon yada harici mikrofonlar bazen sistem tarafından algılanmadığı için düzgün çalışmıyor ve hata veriyor.
Mikrofonun bozulması ve çalışmayı durdurması birçok nedene bağlı olabilir. Biz burada mikrofon sorunlarında en çok işe yaradığı bilinen 7 popüler çözüm yolunu anlatacağız.
Windows 11’de mikrofon çalışmama sorunu nasıl çözülür?
1. Temel kontrolleri yapın
Bilgisayarda harici bir mikrofon kullanıyorsanız, fiziksel bağlantıyı kontrol ederek başlayabilirsiniz.
- Mikrofonun jakı veya USB kablosu bilgisayara doğru ve düzgün bir şekilde bağlanmış mı diye bakın. Belki de mikrofonu kulaklık girişine takmış olabilirsiniz.
- Hatta taktığınız USB portu bozuk olabilir. Çıkarıp başka bir USB portuna takarak test edin.
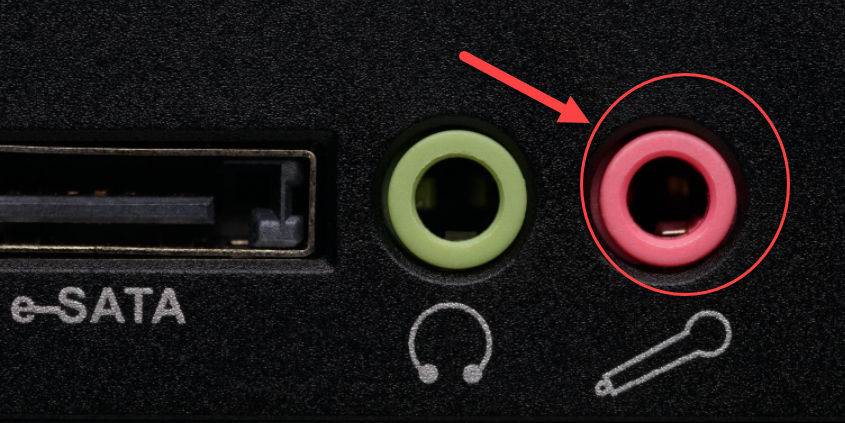
- Ayrıca mikrofonun sesi tamamen kapatma (mute) tuşu varsa, bu tuşun kapalı olduğundan emin olun.
2. Mikrofonu aktif edin
Bilgisayarda mikrofonu yanlışlıkla devre dışı bırakmış olabilirsiniz.
- Başlat tuşuna sağ tıklayınca açılan menüden Aygıt Yöneticisine tıklayın.
- Açılan pencerede Ses girişleri ve çıkışlarına tıklayın.
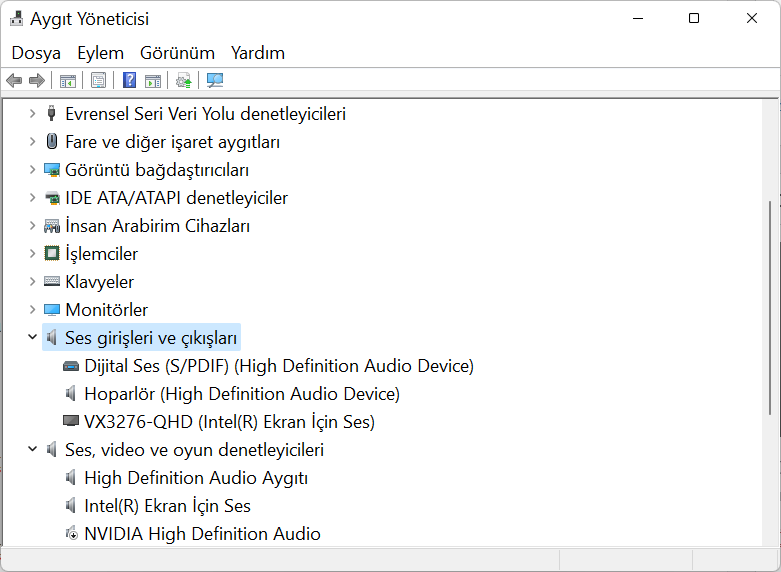
- Eğer mikrofon zaten aktif ise, o zaman ne olur ne olmaz diye bir kere devre dışı bırakın ve ondan sonra tekrar aktif hale getirin. Belki işer yarar.
3. Programların mikrofonu kullanmasına izin verin
Problem devam ediyorsa, belki de bilgisayarınız mikrofona gerekli izinleri vermediği için çalışmıyor olabilir.
Ayarlar > Gizlilik ve güvenlik adımlarını takip edip Uygulama izinleri bölümünde yer alan Mikrofon seçeneğine tıklayın.
Açılan ekranda Mikrofon erişimi seçeneğinin Açık olduğundan emin olun.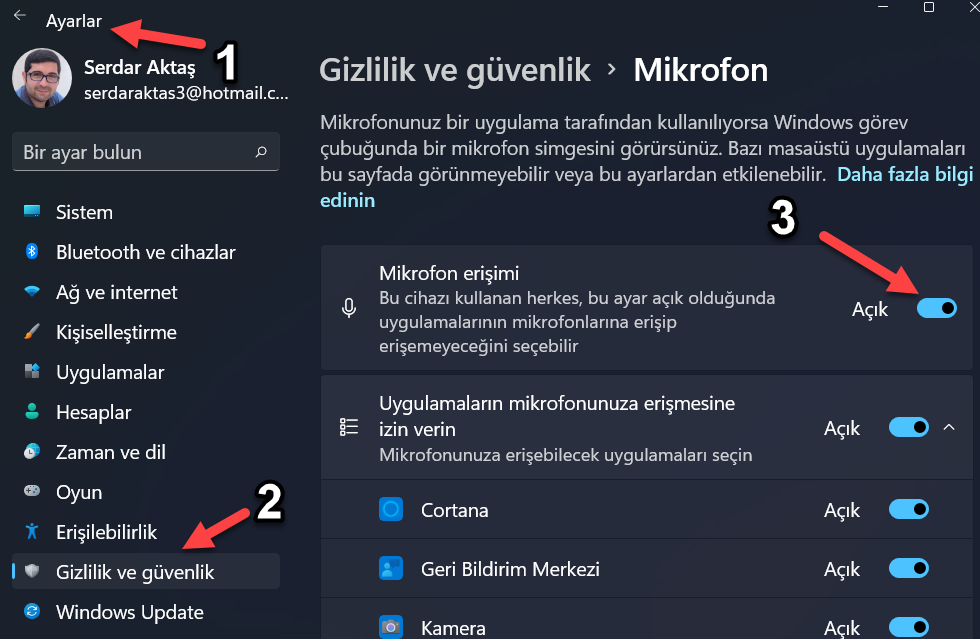
Hemen alt tarafında yer alan “Uygulamaların mikrofonunuza erişmesine izin verin” yazan seçenek de Açık olmalı.
Altındaki program listesinden özellikle mikrofonu sık kullandığınız programın kameraya erişimi Açık mı diye kontrol edin değilse Açık yapın.
4. Ses giriş cihazını kontrol edin
Eğer bilgisayarda daha önce birkaç ses cihazı kullandıysanız, şuan tercih ettiğiniz mikrofonun varsayılan ses giriş cihazı olarak ayarlandığından emin olun.
Görev çubuğundaki mikrofon simgesine sağ tıklayın ve açılan menüden Ses ayarlarına tıklayın.
Açılan ekranda tercih ettiğiniz mikrofonu Input kısmından varsayılan olarak seçin ve ses şiddetini de ayarlayın.
Ardından dilerseniz mikrofona tıklayıp ses geliyor mu diye test edebilirsiniz.
5. Programların mikrofonu kapatma seçeneğini iptal edin
Ayarlardan mikrofonu doğru şekilde varsayılan giriş cihazı olarak seçtiyseniz, belki de mikrofonu kullanmak istediğiniz Discord, Telegram gibi programlar mikrofonun sesini tamamen kapatmış (mute) olabilir.
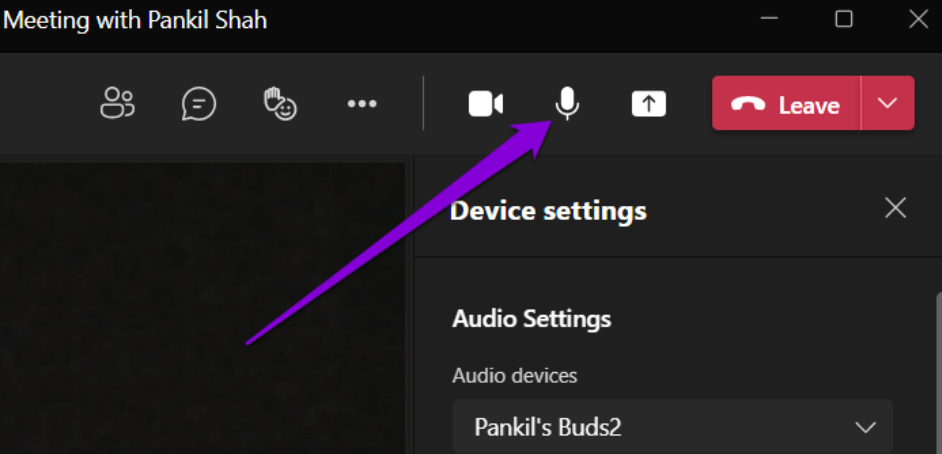
Programı açtığınızda pencerede mikrofon simgesine bakın eğer üzerinde mikrofonun kapalı yada devre dışı olduğunu gösteren bir çizgi işareti varsa, mikrofon simgesine bir defa tıklayarak aktif edebilir ve ses gelmesini sağlayabilirsiniz.
6. Windows sorun gidericiyi çalıştırın
Windows sorun giderici sayesinde bilgisayarda sistemle alakalı birçok sorunu teşhis edip onarabilirsiniz.
Dolayısıyla mikrofon bozulduysa, Ses Kaydetme adlı sorun gidericiyi aşağıda anlatıldığı gibi çalıştırın:
- Başlat menüsünü açıp arama alanına “diğer sorunları gider” yazarak klavyeden Enter tuşuna basın.
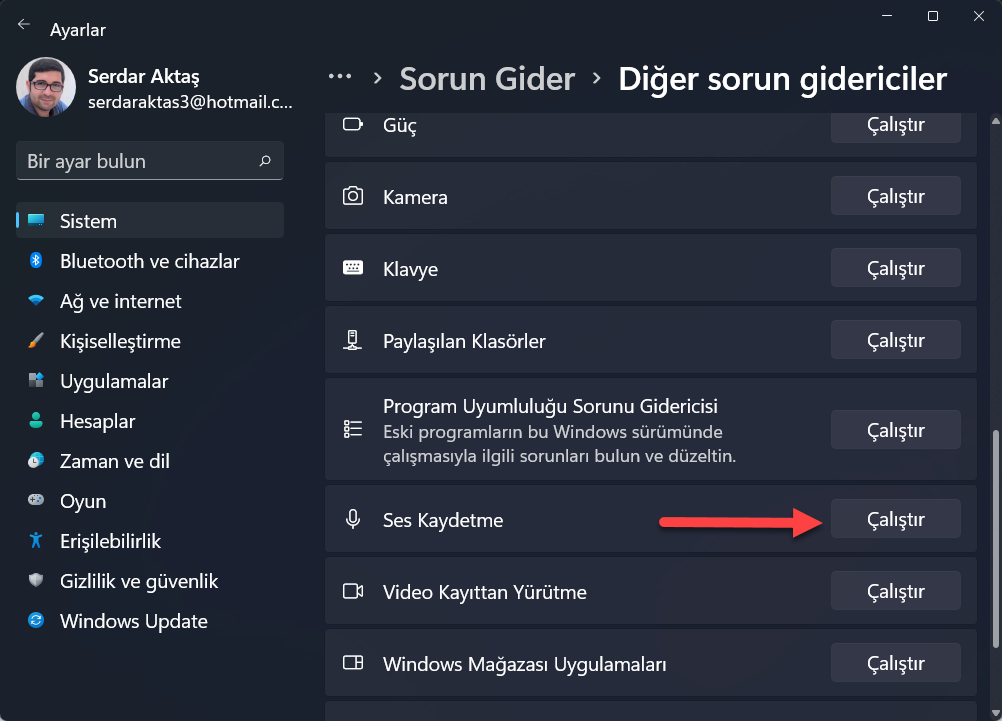
- Açılan pencerede aşağıya doğru gelerek “Ses Kaydetme” satırındaki Çalıştır yazan butona basın.
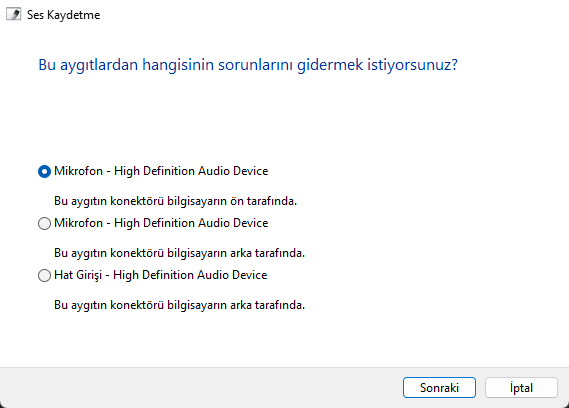
- Açılan penceredeki adımları takip edin.
7. Mikrofon sürücüsünü güncelleştirin
Tarihi geçen yada henüz yüklenmemiş olan ses sürücüleri bilgisayarda anormal sorunlara yol açabilir.
Windows işletim sistemi sürücü sorunlarını otomatik bir şekilde çözmek için uğraşır ama her zaman başaramaz.
Böyle durumlarda mikrofon sürücülerini kendiniz el yordamıyla güncelleştirmeniz gerekiyor:
- Başlat menüsünü açıp arama alanına aygıt yöneticisi yazarak klavyede enter tuşuna basın.
- “Ses girişleri ve çıkışları” seçeneğine bir defa tıklayarak alanını genişletin.
- Hemen altında genişleyen alanda mikrofona sağ tıklayın ve sürücüyü güncelleştir yazan seçeneğe tıklayın.
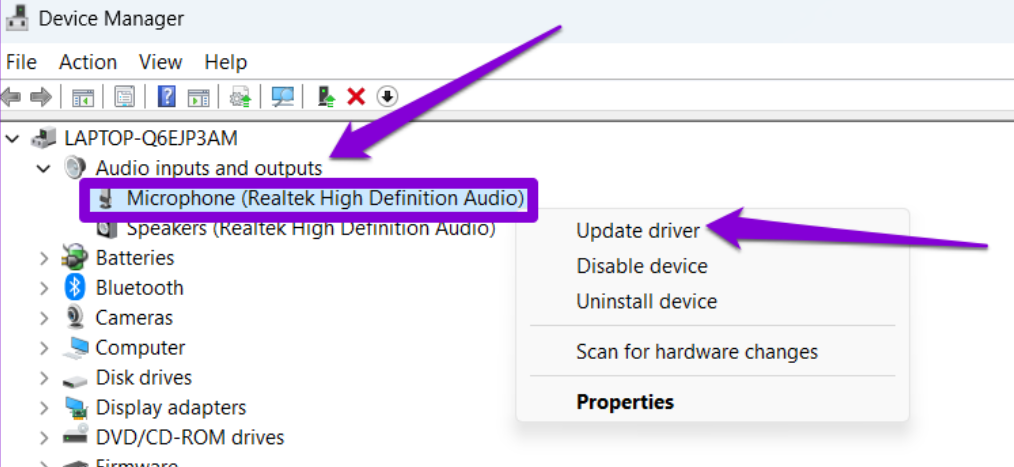
- Açılan penceredeki direktifleri uygulayarak güncellemeyi yapın.
Mikrofon Ses Gitmeme Sorunu veya Ses Az Gidiyor Sorunu Kesin Çözüm
Bu yazıda Windows 11’li masaüstü bilgisayarlarda ve laptoplarda mikrofonun çalışmaması ile alakalı olabilecek tüm nedenleri ve nasıl düzeltileceği ile alakalı en çok işe yarayan çözüm yollarını paylaştık.
Bu anlatılanların dışında farklı bir mikrofon problemi yaşıyorsanız veya ekranda farklı hata mesajları hata kodları görüyorsanız, bize aşağıdaki yorum kutusundan sorunu kısa ve açık ifadelerle anlatarak iletişime geçebilirsiniz. Teknik ekibimiz en kısa sürede yardımcı olmaktan mutluluk duyacaktır.
