[acf field=”butonfilehorse”]
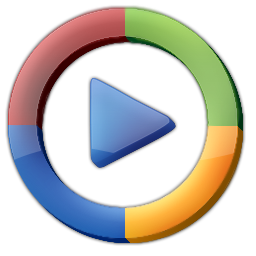
- Programın lisansı: Ücretsiz
- Programın dili: İngilizce
- Programın boyutu: 25 MB
- Programın üreticisi: Microsoft
- Desteklediği platformlar: Windows
“[acf field=”baslikfilehorse”]” Kısaca Nedir Ne İşe Yarar?
Windows Media Player 11, Microsoft tarafından geliştirilen bir medya oynatıcıdır. Kullanıcılar, bu program sayesinde ses ve video dosyalarını oynatabilirler.
Windows Media Player 11, Windows işletim sistemlerinde önceden yüklenmiş olarak gelir. Bu sayede, ses ve video dosyalarınızı çalmaya hemen başlayabilirsiniz.
Windows Media Player 11, aşağıdaki özelliklere sahiptir:
- Ses ve video dosyalarını oynatma: Windows Media Player 11, birçok farklı ses ve video dosya türünü oynatmaya uygundur. Örneğin, MP3, WAV, AVI ve diğer birçok dosya türünü oynatabilir.
- Medya kitaplığı: Windows Media Player 11, oynatılan medya dosyalarını bir kitaplıkta toplar. Bu sayede, oynatılmış olan dosyaları daha kolay takip edebilirsiniz.
- CD ve DVD oynatma: Windows Media Player 11, CD ve DVD oynatma özelliğine de sahiptir. Bu sayede, CD ve DVD’lerinizi oynatabilir ve içeriklerine erişebilirsiniz.
- İnternet üzerinden medya oynatma: Windows Media Player 11, internet üzerinden oynatılacak medya dosyalarını da oynatmaya uygundur. Örneğin, internet üzerinden yayınlanan bir radyo kanalını dinleyebilir veya internet üzerinden yayınlanan bir video izleyebilirsiniz.
- Güncelleme özelliği: Windows Media Player 11, sürekli olarak güncellenir. Bu sayede, yeni medya dosyalarını oynatmaya uygun hale gelir ve eski dosyaları da oynatmayı sürdürebilir.
- Görüntü özelleştirme: Windows Media Player 11, oynatılırken görüntülerin görünümünü de özelleştirme özelliğine sahiptir. Örneğin, ekranın arka planını değiştirebilir veya görüntülerin görünümünü değiştirebilirsiniz.
Windows Media Player 11 nasıl kullanılır? İpuçları
Windows Media Player 11, Windows işletim sistemlerinde müzik ve video dosyalarını oynatmak için kullanılan bir multimedya oynatıcıdır. Aşağıda Windows Media Player 11’in nasıl kullanılacağına dair bazı ipuçları verilmiştir:
- Windows Media Player’ı açmak için Başlat menüsünden seçin veya Windows tuşu + R tuşlarına basarak Çalıştır penceresini açıp “wmplayer” yazıp Enter tuşuna basın.
- Dosya menüsünden “Aç” seçeneğini seçerek bir müzik veya video dosyasını oynatmaya başlayabilirsiniz.
- Oynatma listesi oluşturmak için “Oynatma listesi” sekmesini seçin ve “Yeni Oynatma Listesi” seçeneğini tıklayın. Daha sonra, istediğiniz müzik veya video dosyalarını ekleyerek bir oynatma listesi oluşturabilirsiniz.
- Ses ayarlarını değiştirmek için “Ses Ayarları” sekmesini seçin ve “Güç” seçeneğinden ses seviyesini ayarlayabilirsiniz.
- Oynatma hızını değiştirmek için “Oynatma Hızı” sekmesini seçin ve hızınızı istediğiniz seviyeye ayarlayabilirsiniz.
- Ekran modunu değiştirmek için “Görüntü Ayarları” sekmesini seçin ve istediğiniz ekran modunu seçin.
- Müzik ve video dosyalarını düzenlemek için “Medya Kitaplığı” sekmesini seçin ve istediğiniz dosyaları silebilir, yeniden adlandırabilir veya kategorize edebilirsiniz.
Bu ipuçları Windows Media Player 11’i daha iyi kullanmanız için yardımcı olacaktır. Eğer daha fazla bilgiye ihtiyacınız olursa, lütfen sorun.
[acf field=”baslikfilehorse”] Ekran Görüntüleri

Bilgisayara “[acf field=”baslikfilehorse”]” Nasıl Yüklenir?
“[acf field=”baslikfilehorse”]” isimli yazılımı PC ye yüklemek için hazırladığımz resimli anlatıma göz atabilir veya özet olarak aşağıdaki adımları takip edebilirsiniz:
- İndirdiğiniz program dosyasına (genelde EXE uzantılı dosya olur) çift tıklayın
- Açılan pencerede genellikle programın kullanım koşullarını kabul etmeniz istenir. Ekranda Accept veya Kabul Et şeklinde seçenek varsa seçerek işaretleyin yada buton şeklindeyse butona basın.
- Ardından Next yada İleri yazan butona basarak ilerleyin.
- Sponsorlu reklam yazılımı yüklemeyi teklif ederse, reddederek (onay verilen işareti kaldırarak) Next (İleri) yazan butona basıp sonraki ekrana devam edin.
- Farklı bir pencere görürseniz yine Nexte yada İleriye basarak ilerleyin.
- Install yada Yükle yazan buton görürseniz basarak kurulumu başlatın.
- Bir süre sonra kurulum tamamlanınca, Başlat menüsünü açarak biraz önce yüklediğiniz programın simgesine tıklayıp çalıştırabilirsiniz.
Bilgisayardan “[acf field=”baslikfilehorse”]” nasıl silinir?
“[acf field=”baslikfilehorse”]” isimli yazılımı PC den silmek için hazırladığımz resimli anlatıma göz atabilir veya özet olarak aşağıdaki adımları takip edebilirsiniz:
- Başlat menüsünü aç
- Arama kutusuna kaldır yazıp klavyeden Entera bas
- Açılan pencerede programı bulup en sağındaki üç noktaya bas
- Açılan menüden Kaldıra bas