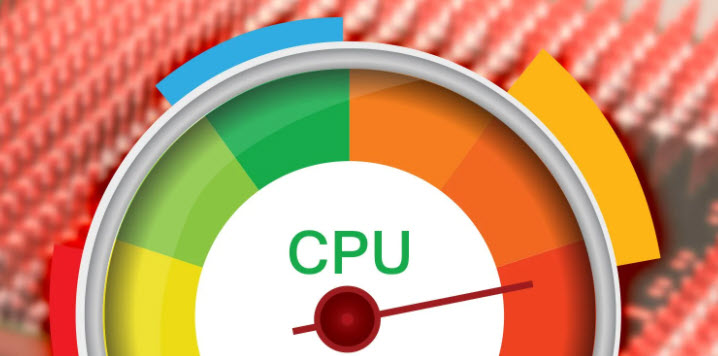Windows 10’lu bilgisayarlarda yüksek işlemci (CPU) kullanımının bilgisayara doğrudan bir zararı olmaz fakat kullandığınız programlarda donmalar, takılmalar ve verdiğiniz komutlara karşı tepkisiz kalmalar yaşanabilir yani sistem yavaşlayabilir.
Peki işlemci kullanımının çok yüksek olduğunu nasıl anlarsınız?
Çok kolay! Başlat’ı açıp arama alanına Görev Yöneticisi yazarak Enter’a basın. Açılan pencerede Performans sekmesine tıklayın. Karşınıza gelen ekranda yüzdesel olarak CPU’nun yüzde kaçı kullanıldığını anlık olarak gösterir. Eğer yüzde yüze yakınsa demek ki aşırı kullanım var.
Yüksek CPU Kullanımı Nasıl Düzeltilir?
Öncelikle her zaman olduğu gibi ilk yapılacak iş bilgisayarı yeniden başlatmaktır. Bunu denemeden başka yönteme geçmek bize çok fazla vakit ve enerji kaybettirebilir. Çoğu zaman bilgisayarı yeniden başlatmak birçok problemi halleder.
Eğer yeniden başlatma çözüm olmadıysa, Görev Yöneticisi’ni tekrar açın ama bu defa Başlangıç sekmesine tıklayın.
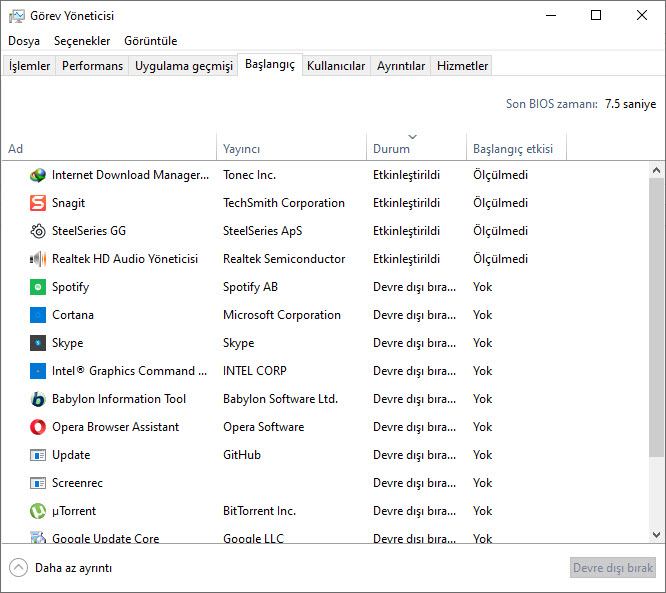
Üstteki resimde benim bilgisayarımın açılışında otomatik olarak çalışan programları görmektesiniz. Burada Durum sütununda Etkinleştirildi yazanlar otomatik olarak çalışır. Eğer bunlar arasında işinize çok yaramayan veya yarasa bile işinize yaradığı zamanda kolayca çalıştırabileceğiniz programlar varsa, size tavsiyem bunları seçtikten sonra sağ alt köşedeki Devre dışı bırak butonuna basmak suretiyle bilgisayarın açılışında otomatik çalışmasını engellemektir.
Bende sadece 4 adet program açık ve bunlar bana her daim lazım olan şeyler. Bunu yaptığınız vakit arka planda sizden habersiz çalışan programlar artık kapatılmış olacak ve bilgisayarınızın işlemcisinin yükü hafifleyeceği için daha hızlı çalışacak yada donmalar yaşanmayacak.
Bilgisayarı güncelleyin
Windows otomatik güncelleştirmeler açık değilse, mutlaka manuel güncelleme yapın. Böylece yazılım bazlı hatalar düzeltilmiş olur. Eğer sürekli ertelediğiniz bir güncelleme beklemedeyse, derhal güncellemesini sağlayın.
Bana kalırsa otomatik güncelleştirmeleri açık hale getirin. Çünkü zamanla sistemde ortaya çıkan güvenlik açıkları veya uyumsuzluk sorunları bu güncelleştirmeler sayesinde düzeltilmektedir.
Kullanmadığınız programları tamamen silin
Başlat’ı açıp Program ekle yazarak Enter’a basın. Böylece Program Ekle/Kaldır ekranı açılacak. Burada ayda yılda bir kullandığınız ve işinize yaramayan tüm programları teker teker seçip kaldırın. Çünkü bunları kullanmasınız bile sistemin kayıt defterinde yer tutarak kafa karıştırırlar. Hatta bazen kayıt defterinde bozulmalara yol açarlar.
Programları sildikten sonra CCleaner gibi ücretsiz bir program yardımıyla kayıt defterini temizleyerek eğer varsa mevcut hataları onarabilirsiniz.
Virüs Taraması Yapın
Bazı zararlı yazılımlar sizden habersiz sisteminize bulaşmış olabilir. Bunlar arka planda sessizce çok sayıda işlem gerçekleştirerek CPU kullanımını çok yüksek gösterebilir. Bunların birçoğu kendisini sistem için gerekli bir yazılım gibi tanıtırlar ve Görev Yöneticisindeki İşlemler ekranında sisteme lazım olan başka bir programın ismi gibi gözükürler. Dolayısıyla bunları silmek aklınızdan bile geçmez.
Bir antivirüs programıyla bilgisayarınızı derinlemesine taratın. Hızlı tarama modunu kullanmayın. Çünkü bu virüsleri bulamayabilir. Bu yüzden daha çok zaman alan ama en derinlere işlemiş virüsleri bile bulabilen derin tarama modunu seçin.
Son Çare
Yukarıda anlattığımız tüm yöntemleri uygulamanıza rağmen yüksek işlemci kullanımı sorunu hala devam ediyorsa, her zaman olduğu gibi en son çare bilgisayarınıza temiz bir format atmaktır. Bu çözüm daima işe yarayan tek çözümdür.