[acf field=”butonfilehorse”]
Photoshop CS6 İçin Camera Raw 9.1.1 İndir
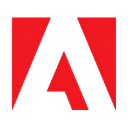
- Programın lisansı: Ücretsiz
- Programın dili: İngilizce
- Programın boyutu: 787 MB
- Programın üreticisi: Adobe
- Desteklediği platformlar: Windows 11, Windows 10, Windows 8, Windows 7, XP
“[acf field=”baslikfilehorse”]” Kısaca Nedir Ne İşe Yarar?
Adobe Camera Raw, raw görüntüleri içe aktarmaya ve geliştirmeye olanak tanıyan bir araçtür.
2003 yılında ilk kez yayınlandığından beri profesyonel fotoğrafçılar için bir zorunluluktur. Adobe Camera Raw’u destekleyen uygulamalar Photoshop, Photoshop Elements, After Effects ve Bridge’tir. Ayrıca, Adobe Lightroom de aynı güçlü raw görüntü işleme teknolojisi üzerine kuruludur.
Adobe Camera Raw tarafından desteklenen kamera modelleri: Canon, Casio, Contax, DxO, Epson, Fujifilm, Hasselblad, Kodak, Konica Minolta, Leaf, Leica, Mamiya, Nikon, Nokia, Olympus, Panasonic, Pentax, Phase One, Ricoh, Samsung, Sigma, Sony, Yuneec.
Not: Adobe Photoshop gerektirir.
Adobe Camera Raw ücretsiz midir?
Adobe Camera Raw, Adobe Creative Cloud paketi için ücretsiz bir eklentidir. Ancak, Adobe CC abonelik tabanlı bir plan olarak sunulur ve Creative Cloud’u satın aldığınızda ACR’yi de alacaksınız.
Camera Raw, Photoshop’un bir parçası mıdır?
Yazılım, CC uygulamalarından birçoğunda çalışır: Adobe Bridge, Adobe Photoshop, vb. Adobe Camera Raw eklentisi, RAW dosya türü açtığınızda varsayılan olarak başlatılır.
Adobe Camera Raw nasıl alabilirim?
Adobe Creative Cloud diğer uygulamalarında ACR’yi, bir resme sağ tıklayarak “Camera Raw’da Aç” seçeneğini seçerek açabilirsiniz. Kamera Raw kullanıcı arayüzü görünecek ve görüntü türlerini işlemenizi sağlayacak: RAW, JPG, vb. Adobe Camera Raw bir eklenti olduğundan, araç bir simge üzerinde çift tıklama yaparak başlatılamaz.
Adobe Camera Raw nedir?
Temel menü, standart foto düzenleme efektlerini sunar: Aydınlatma, Kontrast, Açıklıklar, Gölgeler, Doku, Doygunluk, vb. Her kaydırma ölçeğindeki kolu hareket ettirerek efektleri ayarlayabilirsiniz. Her çubuğun üzerine tam yerleşimin temsili olarak efektlerin negatif veya pozitif bir sayı konulacaktır.
Özellikler
ACR, renkleri kontrol etmenizi sağlayan çeşitli eğriler sunar: Parametrik, Nokta, Kırmızı Kanal, Yeşil Kanal, Mavi Kanal. Parametrik eğri, renklerin açıklıklarını, orta tonlarını ve gölgelerini değiştirmenizi sağlar. Nokta Eğrisi’nde grafik üzerine birden fazla nokta konabilir. Kırmızı, Mavi ve Yeşil Kanallar size ters renklerin derecelerini hareket ettirebileceğiniz seçenekler sunar.
Renk Karıştırıcı bölümü, HSL’yi ayarlamanıza olanak tanır: Ton, Doygunluk ve Parlaklık. Açılır menüde iki seçenek bulunur: HSL ve Renk. Renk bölümü, her renk için ton, doygunluk ve parlaklığı ayarlayabilmenizi sağlar. Hedefli Ayar Aracı Renk Karıştırıcı sekmesinde mevcuttur.
Optik bölümü, lens profilinizi yönetmenize olanak tanır. “Profil düzeltmelerini kullan” kutusunu işaretlemek, Adobe Camera Raw’un kullandığınız belirli lensi otomatik olarak algılamasını sağlar. Defringe bölümü, chromatic aberrasyonları manuel olarak kaldırmanıza olanak tanır. Geometri menüsünde düzgün ve ölçekleme düzeltmeleri yapabilirsiniz. Efektler bölümünde Tane ve Vignetting ölçekleri bulunur. Kalibrasyon menüsü, kamera kalibrasyon ayarlarınızı kontrol etmenizi sağlar.
[acf field=”baslikfilehorse”] Ekran Görüntüleri
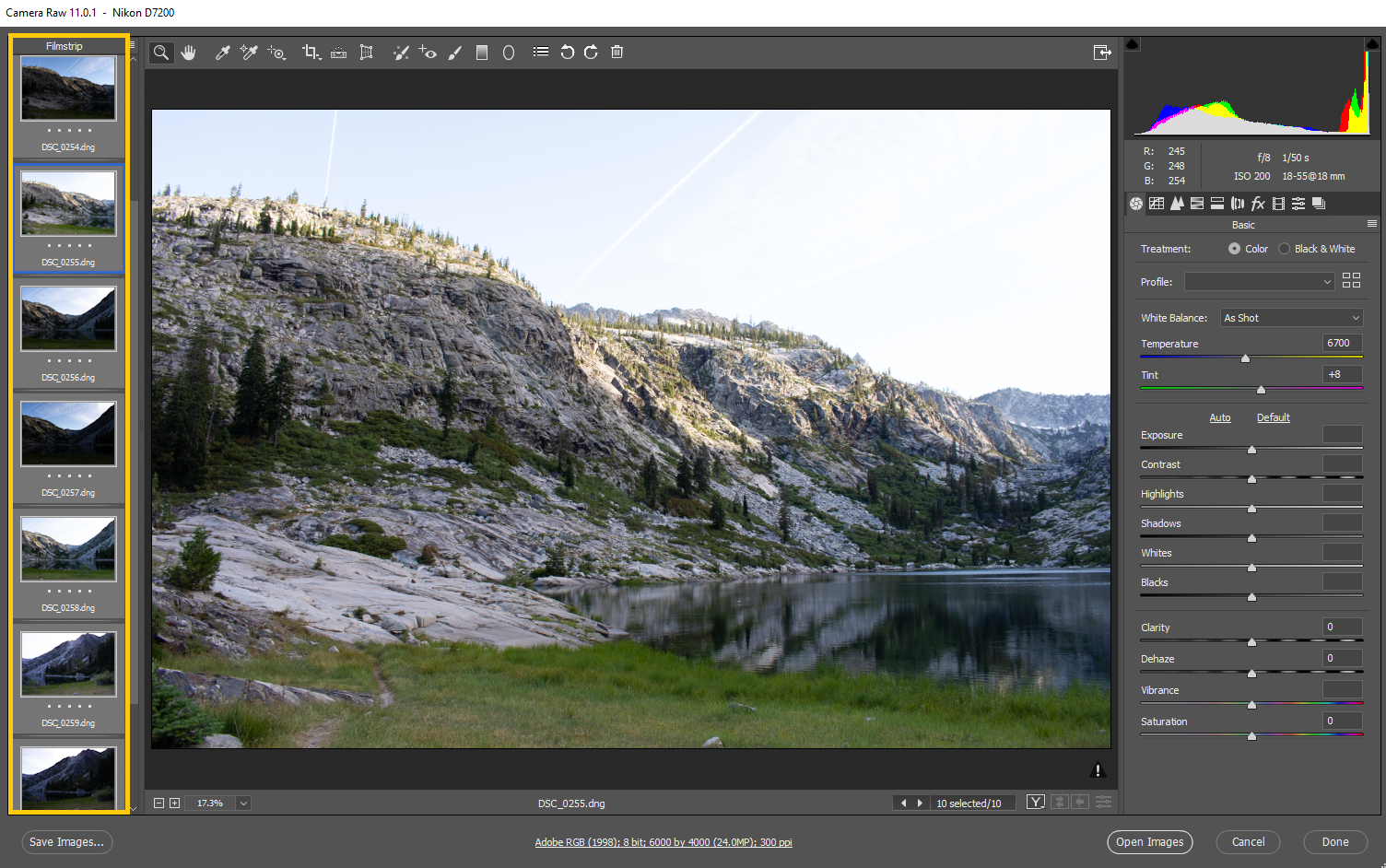
Bilgisayara “[acf field=”baslikfilehorse”]” Nasıl Yüklenir?
“[acf field=”baslikfilehorse”]” isimli yazılımı PC ye yüklemek için hazırladığımz resimli anlatıma göz atabilir veya özet olarak aşağıdaki adımları takip edebilirsiniz:
- İndirdiğiniz program dosyasına (genelde EXE uzantılı dosya olur) çift tıklayın
- Açılan pencerede genellikle programın kullanım koşullarını kabul etmeniz istenir. Ekranda Accept veya Kabul Et şeklinde seçenek varsa seçerek işaretleyin yada buton şeklindeyse butona basın.
- Ardından Next yada İleri yazan butona basarak ilerleyin.
- Sponsorlu reklam yazılımı yüklemeyi teklif ederse, reddederek (onay verilen işareti kaldırarak) Next (İleri) yazan butona basıp sonraki ekrana devam edin.
- Farklı bir pencere görürseniz yine Nexte yada İleriye basarak ilerleyin.
- Install yada Yükle yazan buton görürseniz basarak kurulumu başlatın.
- Bir süre sonra kurulum tamamlanınca, Başlat menüsünü açarak biraz önce yüklediğiniz programın simgesine tıklayıp çalıştırabilirsiniz.
Bilgisayardan “[acf field=”baslikfilehorse”]” nasıl silinir?
“[acf field=”baslikfilehorse”]” isimli yazılımı PC den silmek için hazırladığımz resimli anlatıma göz atabilir veya özet olarak aşağıdaki adımları takip edebilirsiniz:
- Başlat menüsünü aç
- Arama kutusuna kaldır yazıp klavyeden Entera bas
- Açılan pencerede programı bulup en sağındaki üç noktaya bas
- Açılan menüden Kaldıra bas