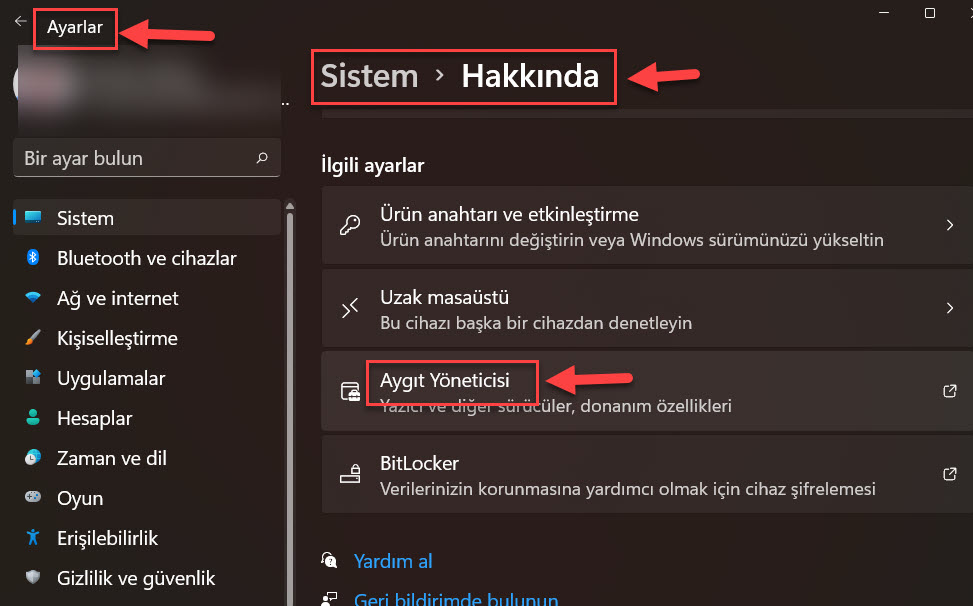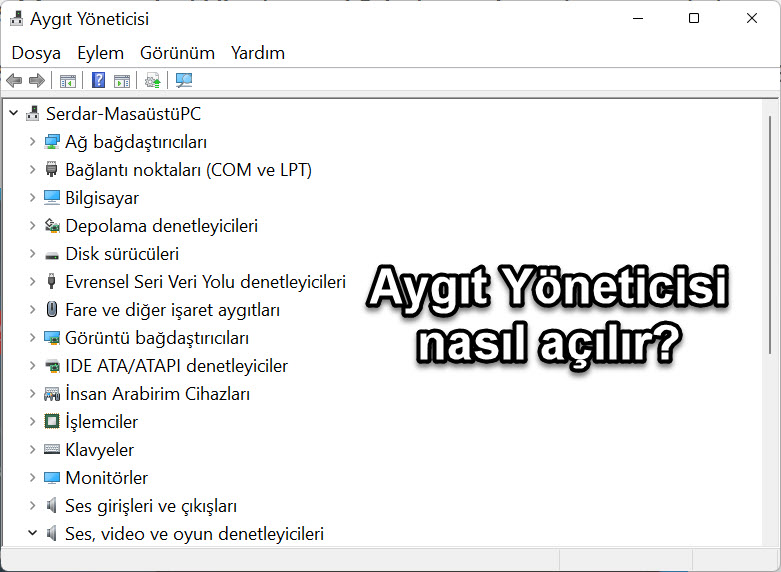Aygıt yöneticisi Windows bilgisayarlarda oldukça faydalı bir araçtır.
Örneğin bilinmeyen donanım aygıtlarını bulmak, sürücüleri güncellemek, donanım bileşenlerini devre dışı bırakmak ve benzeri pek çok görevi gerçekleştirmeyi sağlar.
Tabii ki öncelikle Aygıt Yöneticisini açmayı bilmeniz gerekiyor.
Windows 11’de ve Windows 10’da Aygıt Yöneticisi Nasıl Açılır?
Önemli not: Standart kullanıcı olarak Aygıt Yöneticisini görebilirsiniz ama kullanmak için Yönetici olarak giriş yapmalısınız.
Aygıt Yöneticisini açmak için tam 10 farklı yöntem hazırladık. Bunlar arasında arama, komutlar ve kısayol tuşları yer alıyor. Aslında toplamda 14 farklı yöntem biliyoruz ama konu çok da uzamasın diye sadece 10 tanesini paylaşacağız.
1. Arama ile aygıt yöneticisi nasıl açılır?
En hızlı yollardan birisi arama kutusunu kullanmaktır. Başlat menüsünü açıp arama alanına aygıt yazarak klavyeden Enter tuşuna basmanız yeterlidir.
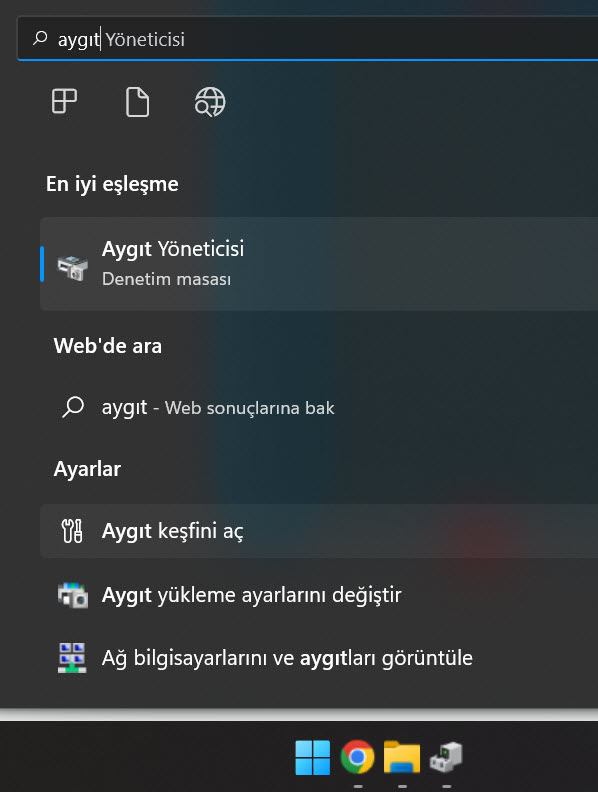
2. WinX menusünden aygıt yöneticisini açma
Klavyeden Windows + X tuşlarına aynı anda birlikte basarak WinX menüsünü açın ve menüden Aygıt Yöneticisi seçeneğine tıklayın.
Alternatif olarak Başlat menüsüne sağ tıklayınca da yine WinX menüsü açılıyor.
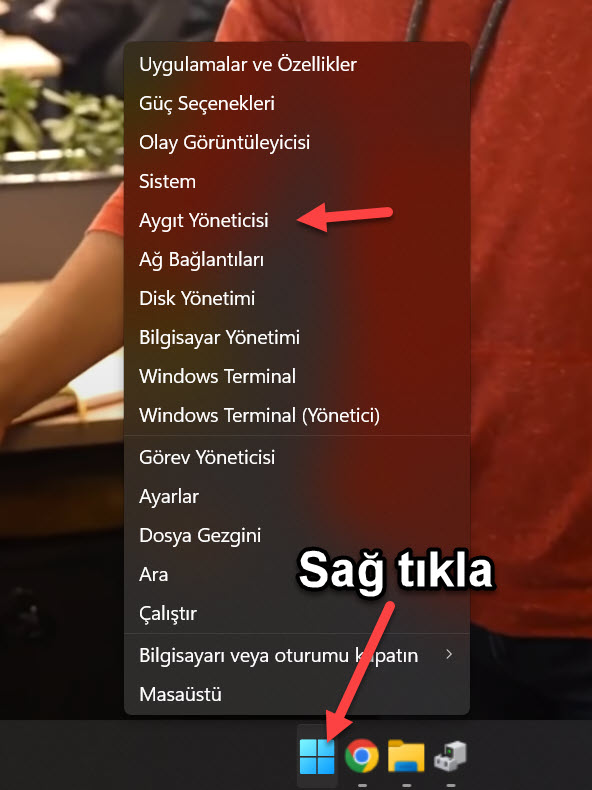
3. CMD Komut İstemi ile aygıt yöneticisi nasıl açılır?
Başlat menüsünü açıp arama alanına CMD yada komut istemi yazarak klavyeden Enter tuşuna basın. Aşağıda gördüğünüz Komut İstemi penceresi açılacak.
Bu pencereye devmgmt.msc yazarak Enter tuşuna basın. Aygıt yöneticisi açılacak.
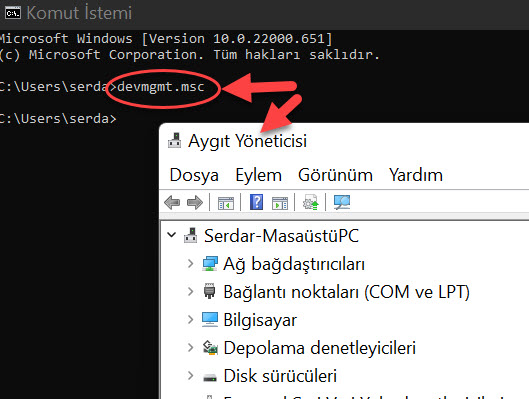
4. Çalıştır komutu ile aygıt yöneticisi açma
Klavyeden Windows + R tuşlarına aynı anda birlikte basınca Çalıştır adlı pencere açılacak. Alternatif olarak Başlat menüsünü açıp arama alanına çalıştır yazarak Enter tuşuna basarak da Çalıştır penceresini açabilirsiniz.
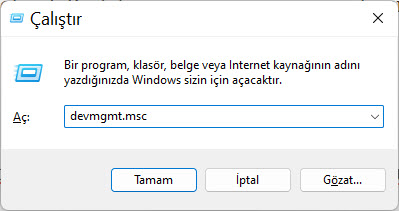
5. Görev Yöneticisi üzerinden aygıt yöneticisi nasıl açılır?
Klavyeden Ctrl + Shift + Esc tuşlarına aynı anda birlikte basınca Görev Yöneticisi açılacak. Dilerseniz Başlat menüsünü açıp arama alanına görev yöneticisi yazıp Enter tuşuna basarak da görev yöneticisini açabilirsiniz.
Açılan pencerede sol üstteki Dosya menüsünü açıp “Yeni görevi çalıştır” yazan seçeneğe tıklayın.
Açılan ufak pencereye “devmgmt.msc” yazarak Tamam butonuna basın.
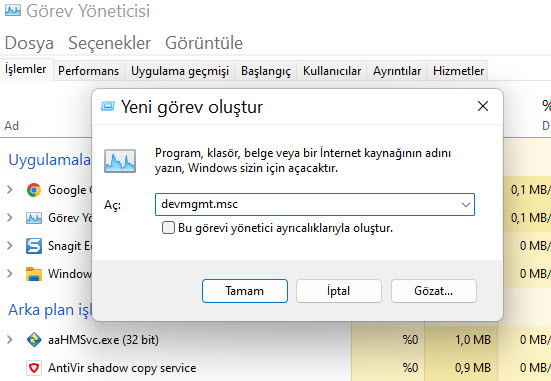
6. Aygıt Yöneticisi kısayol dosyası
İndir: Aygıt Yöneticisi Kısayolu
Yukarıdaki bağlantıya tıklayarak hazırladığımız Aygıt Yöneticisi kısayol dosyasını istediğiniz yere atabilirsiniz. Mesela masaüstüne kopyalayarak tek tıkla Aygıt Yöneticisine erişim sağlayabilirsiniz.
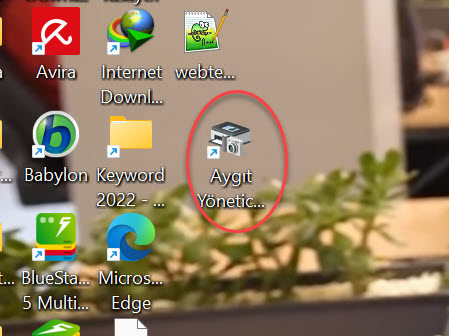
7. Aygıt Yöneticisi kısayolu nasıl yapılır?
Dilerseniz hazırını indirmek yerine kendi kısayolunuzu kolayca oluşturabilirsiniz.
- Masaüstünde boş bir yere sağ tıklayın ve açılan menüden Kısayol seçeneğine tıklayın.
- Açılan pencerede “Öğenin konumunu yazın” yazan yere devmgmt.msc yazarak Sonraki butonuna basın.
- Açılan pencerede bu kısayola keyfi bir isim girin. Ama tabii ki Aygıt Yöneticisi ismini vermeniz daha mantıklı.
- Son yazan butona basınca masaüstünde bir Aygıt Yöneticisi isimli kısayol göreceksiniz.
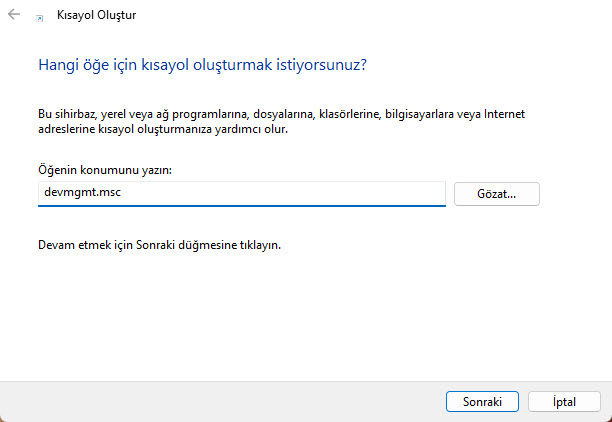
8. devmgmt.msc isimli dosyaya çift tıklayarak aygıt yöneticisini açma
Windows bilgisayarlarda Aygıt Yöneticisini çalıştıran dosyanın adı devmgmt.msc ve bu dosyayı bulup çift tıklayarak da açabilirsiniz.
Peki bu dosya nerede yer alır? İşte cevabı: C:\Windows\System32
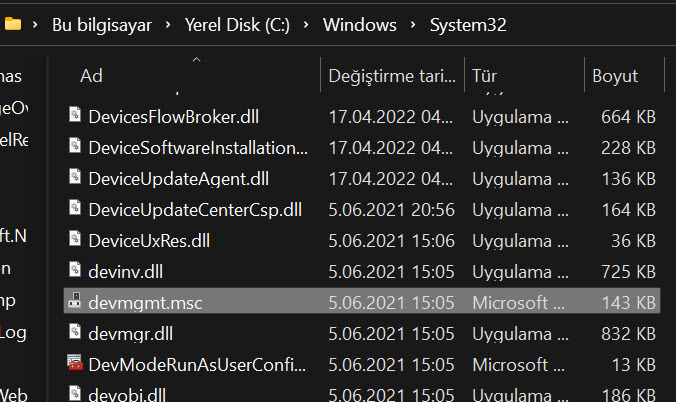
9. Aygıt Yöneticisini Görev Çubuğuna ve Başlat Menüsüne Sabitleme
Eğer Aygıt Yöneticisine çok sık ihtiyaç duyuyorsanız, Görev Çubuğuna yada Başlat menüsüne sabitlemek iyi bir fikir olabilir.
C:\Windows\System32 klasörünü açın ve devmgmt.msc adlı dosyaya sağ tıklayın.
Açılan menüden Başlangıç’a sabitle veya Görev çubuğuna sabitle seçeneklerinden keyfiniz hangisini istiyorsa onu seçin. Eğer Windows 11 kullanıyorsanız, sağ tıklayınca açılan menüden “Diğer seçenekleri göster” seçeneğine tıklayınca aşağıdaki menüyü göreceksiniz.
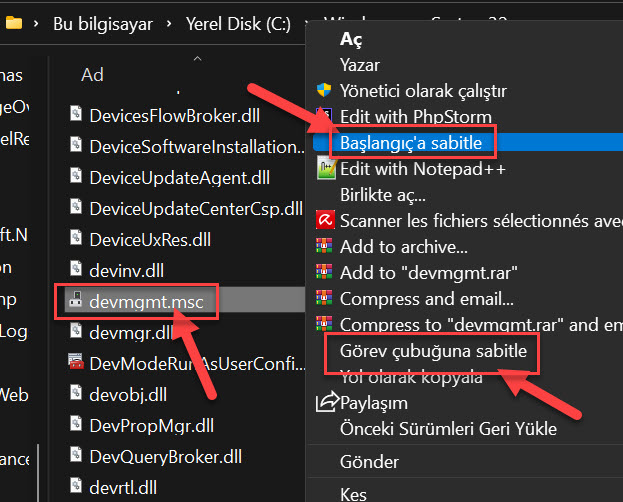
10. Windows Ayarlarından aygıt yöneticisi nasıl açılır?
Ayarlar >Sistem>Hakkında>Aygıt Yöneticisi adımlarını takip etmeniz yeterlidir.
- Windows Ayarlar penceresini açın. Bunun için Başlat menüsünü açıp arama alanına ayarlar yazarak Enter tuşuna basmanız yeterlidir.
- Ardından soldaki menüden Sistem seçeneğine tıklayın
- Açılan pencereyi en aşağıya doğru çekin ve Hakkında yazan seçeneğe tıklayın.
- Açılan pencereyi yine en aşağıya çekin ve Aygıt Yöneticisi seçeneğine tıklayın.