[acf field=”butonfilehorse”]
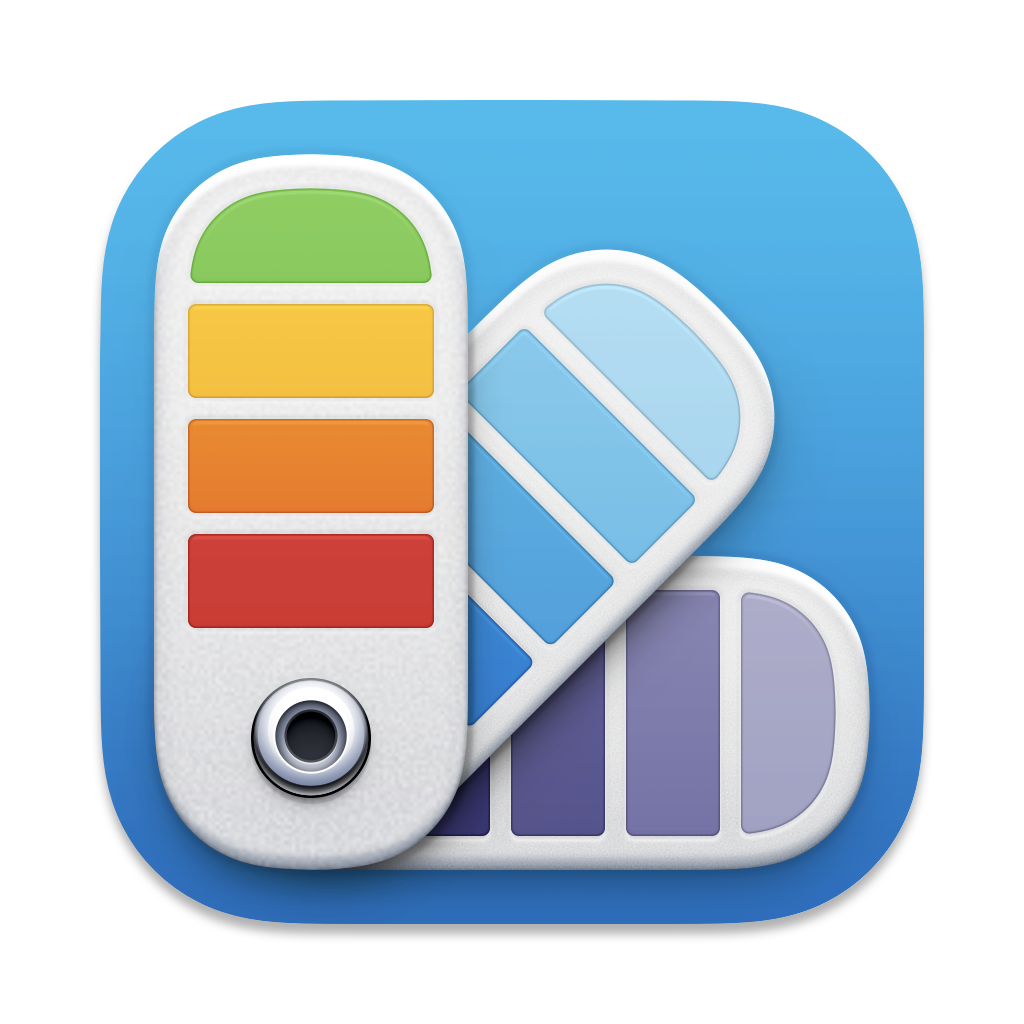
- Programın lisansı: Ücretsiz
- Programın dili: İngilizce
- Programın boyutu: 606 kb
- Programın üreticisi: ColorSchemer
- Desteklediği platformlar: Windows 11, Windows 10, Windows 8, Windows 7, XP
“[acf field=”baslikfilehorse”]” Kısaca Nedir Ne İşe Yarar?
ColorPix, diğer ücretsiz resim editörleri gibi, fare imlecinin arkasındaki pikseli yakalayan ve farklı görüntü formatlarına dönüştüren kullanışlı bir renk seçicidir. Dahili büyüteçle resmi büyütüp küçültebilir, resimde tıklayıp sürükleyebilir veya bir renk değerini panoya kaydedebilirsiniz. Ancak biraz karışık geldi bana. Örneğin, resmi yakınlaştırıp manipüle etmek için fare imlecini fotoğrafın içine hareket ettirmeniz gerekir (resim çok küçük olduğundan bunu yapmak oldukça zordur) veya yakınlaştırma aracını açmak için alt-tıklayarak kullanmanız gerekir. Sonrasında, “tablo” bölümüne düzenlemek istediğiniz görüntünün boyutunu yazmanız gerekir, yazılım yeni görüntünün kesilmesi için fotoğrafı boyutlandıracaktır. Düzenlenmiş görüntüyü kaydetmek için sadece “Kaydet” düğmesine tıklamanız yeterli.
ColorPix ile ilgili tek küçük sorun, bir JPEG olarak bir resmi kaydetmeye çalışırsanız, dosyanın açılamayacağına dair bir hata mesajı vereceğidir. Bu, ColorPix’in Windows tarafından kullanılan yaygın CMYK renk kodu sisteminden ziyade RGB renk kodu sistemini kullandığından kaynaklanmaktadır. RGB renk kodları daha yaygın olduğu için, ColorPix neredeyse her bilgisayara erişilebilir. Ancak, bir Mac bilgisayar kullanıyorsanız, dosya Mac işletim sisteminde düzgün görüntülenmeyebilir ve birçok tarayıcıda görüntülenemeyebilir. Neyse ki, bu sorunu çözmek için Paint Shop Pro adlı ücretsiz bir Photoshop alternatifi indirebilir ve bu programda yerleşik bir “hex renk” dönüştürme aracını kullanabilirsiniz.
Seçtiğiniz resimlerin orijinal halini nasıl görüneceğini görmek isterseniz, bunları Paint Shop Pro’da açabilir ve ColorPix penceresini “Orijinal” boyutuna ayarlayabilirsiniz. Sonra, ColorPix penceresindeki “Renk” sekmesine gidin ve istediğiniz renk değerleri için düğmeleri kullanın. Son olarak, resimleri GIF olarak kaydettiğiniz yöntemi kullanarak bir JPEG olarak kaydedin.
[acf field=”baslikfilehorse”] Ekran Görüntüleri
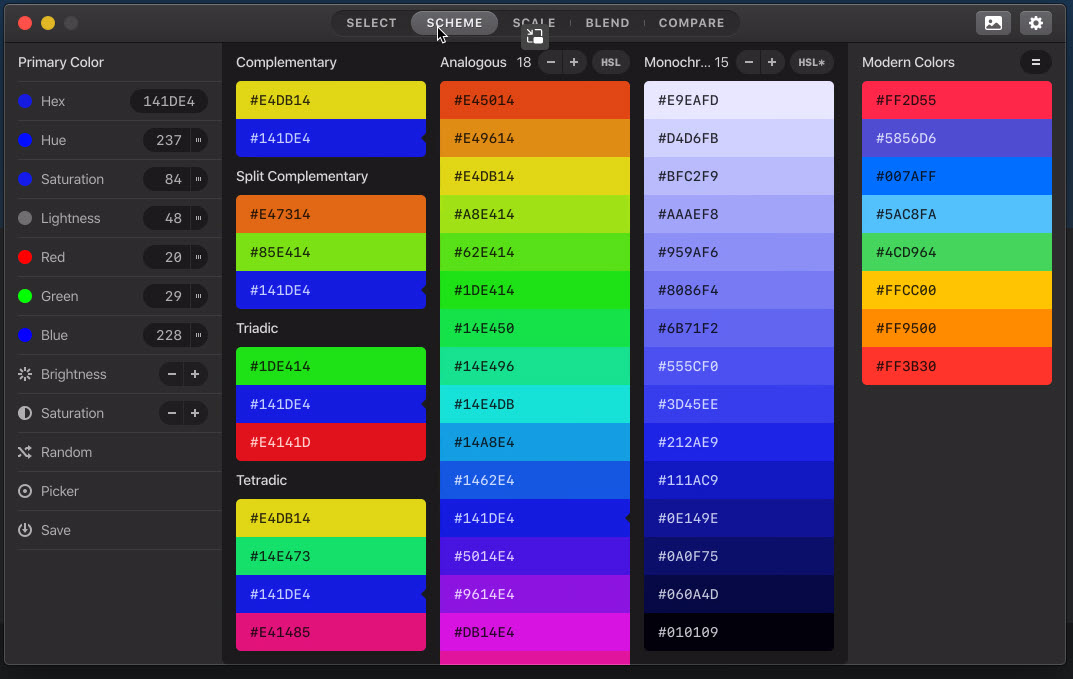
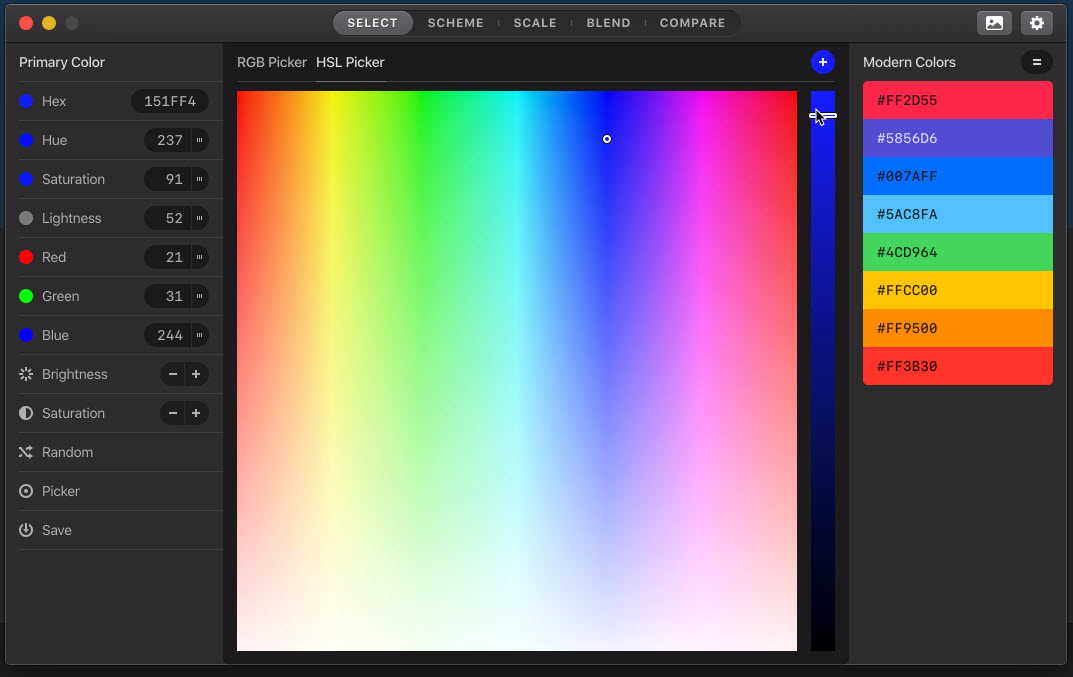
Bilgisayara “[acf field=”baslikfilehorse”]” Nasıl Yüklenir?
“[acf field=”baslikfilehorse”]” isimli yazılımı PC ye yüklemek için hazırladığımz resimli anlatıma göz atabilir veya özet olarak aşağıdaki adımları takip edebilirsiniz:
- İndirdiğiniz program dosyasına (genelde EXE uzantılı dosya olur) çift tıklayın
- Açılan pencerede genellikle programın kullanım koşullarını kabul etmeniz istenir. Ekranda Accept veya Kabul Et şeklinde seçenek varsa seçerek işaretleyin yada buton şeklindeyse butona basın.
- Ardından Next yada İleri yazan butona basarak ilerleyin.
- Sponsorlu reklam yazılımı yüklemeyi teklif ederse, reddederek (onay verilen işareti kaldırarak) Next (İleri) yazan butona basıp sonraki ekrana devam edin.
- Farklı bir pencere görürseniz yine Nexte yada İleriye basarak ilerleyin.
- Install yada Yükle yazan buton görürseniz basarak kurulumu başlatın.
- Bir süre sonra kurulum tamamlanınca, Başlat menüsünü açarak biraz önce yüklediğiniz programın simgesine tıklayıp çalıştırabilirsiniz.
Bilgisayardan “[acf field=”baslikfilehorse”]” nasıl silinir?
“[acf field=”baslikfilehorse”]” isimli yazılımı PC den silmek için hazırladığımz resimli anlatıma göz atabilir veya özet olarak aşağıdaki adımları takip edebilirsiniz:
- Başlat menüsünü aç
- Arama kutusuna kaldır yazıp klavyeden Entera bas
- Açılan pencerede programı bulup en sağındaki üç noktaya bas
- Açılan menüden Kaldıra bas