[acf field=”butonfilehorse”]
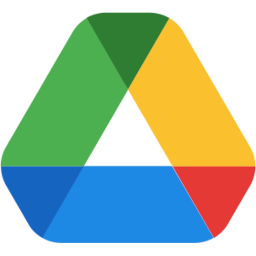
- Programın lisansı: Ücretsiz
- Programın dili: Türkçe
- Programın boyutu: 292 MB
- Programın üreticisi: Google
- Desteklediği platformlar: Windows 11, Windows 10, Windows 8, Windows 7, XP
“[acf field=”baslikfilehorse”]” Kısaca Nedir Ne İşe Yarar?
senkronizasyon hizmetlerinden birisidir ve harika bir üretkenlik takımı işbirliği yetenekleriyle donatılmıştır. Google Drive, harika bir ücretsiz depolama planına sahip sadece bir bulut tabanlı depolama ve senkronizasyon hizmeti değil. Aynı zamanda tam, işbirlikçi bir ofis takımının bir parçasıdır.
Google Drive, online olarak oluşturduğunuz belgeleri ve bilgisayarınızdaki dosyaları yedeklemek için kullanabilirsiniz. Kullanıcılar, cihazlarındaki herhangi bir klasörü yedeklemek için belirtebilir ve dosyaları yerel depolamada çoğaltmadan yer kazanabilirler.
Ödeme planları, ekstra depolama alanı ve diğer avantajları sunar ve Google One olarak adlandırılır ve paranız için çok şey elde edersiniz.
Google Drive gerçekten depolama, yedekleme, oluşturma ve hatta dosyaları düzenleme konularında nasıl yardımcı olabileceği konusunda etkileyicidir. Tek başınıza veya bir ekip olarak çalışıyor olmanız fark etmez.
Dosya depolama ve senkronizasyon için Editörlerin Seçimi olmasına rağmen, Google Drive aynı zamanda üretkenlik takımı işbirliği yeteneklerine de sahiptir. Bu nedenle, Google Drive’ı kullanmak için harika bir seçim olacaktır.
Google Drive, tam olarak nedir?
Google Drive, herhangi bir Google hesabına gelen dosya depolama ve senkronizasyon bileşenidir. Eğer Google Workspace kullanıyorsanız, Drive’ı Docs, Sheets, Slides gibi diğer özel uygulamalarla birlikte tüm takımın bir parçası olarak düşünebilirsiniz. Yeni bir Google Doc oluşturduğunuzda, otomatik olarak Google Drive’a kaydedilir. Elde ettiğiniz online depolama, orada oluşturduğunuz veya oraya kaydettiğiniz belgelerle birlikte, Google Photos ve Gmail, e-posta ekleri dahil olmak üzere paylaşılır.
Google ile ilgili tüm dosyalarınız için varsayılan kaydetme alanı olarak hizmeti kullanmanın yanı sıra, Google Drive masaüstü istemcisini yerel olarak cihazınızda çalıştırmak için yükleyebilirsiniz. Microsoft OneDrive veya Dropbox gibi dosya senkronizasyonu ve depolama çözümleri olarak.
Google Drive’ı yerel olarak kurduğunuzda, belirttiğiniz tüm dosyaları kaydeder ve senkronize eder. Eğer bilgisayarınız herhangi bir veri kaybına uğrarsa (donanım arızasından ev yangınına kadar herhangi bir şey), Google Drive ile kaydettiğiniz tüm dosyalar güvende ve Google Drive web sitesinden erişebileceğiniz veya indirebileceğiniz şekilde mevcuttur.
Bu şekilde, yeni bir bilgisayar satın almak veya bilgisayarınızı tamamen silip sıfırlamak zorunda kalırsanız, tüm dosyalarınızı geri alabilirsiniz.
[acf field=”baslikfilehorse”] Ekran Görüntüleri
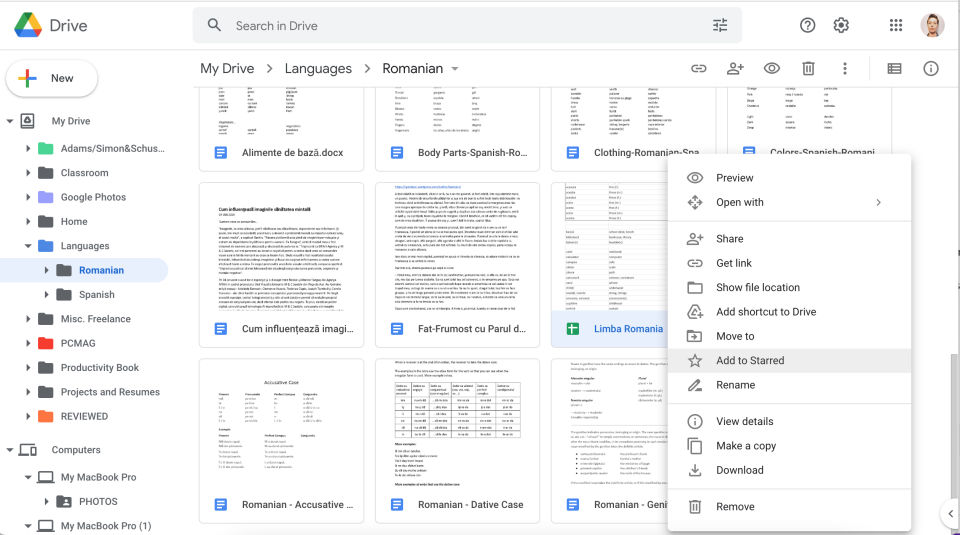
Bilgisayara “[acf field=”baslikfilehorse”]” Nasıl Yüklenir?
“[acf field=”baslikfilehorse”]” isimli yazılımı PC ye yüklemek için hazırladığımz resimli anlatıma göz atabilir veya özet olarak aşağıdaki adımları takip edebilirsiniz:
- İndirdiğiniz program dosyasına (genelde EXE uzantılı dosya olur) çift tıklayın
- Açılan pencerede genellikle programın kullanım koşullarını kabul etmeniz istenir. Ekranda Accept veya Kabul Et şeklinde seçenek varsa seçerek işaretleyin yada buton şeklindeyse butona basın.
- Ardından Next yada İleri yazan butona basarak ilerleyin.
- Sponsorlu reklam yazılımı yüklemeyi teklif ederse, reddederek (onay verilen işareti kaldırarak) Next (İleri) yazan butona basıp sonraki ekrana devam edin.
- Farklı bir pencere görürseniz yine Nexte yada İleriye basarak ilerleyin.
- Install yada Yükle yazan buton görürseniz basarak kurulumu başlatın.
- Bir süre sonra kurulum tamamlanınca, Başlat menüsünü açarak biraz önce yüklediğiniz programın simgesine tıklayıp çalıştırabilirsiniz.
Bilgisayardan “[acf field=”baslikfilehorse”]” nasıl silinir?
“[acf field=”baslikfilehorse”]” isimli yazılımı PC den silmek için hazırladığımz resimli anlatıma göz atabilir veya özet olarak aşağıdaki adımları takip edebilirsiniz:
- Başlat menüsünü aç
- Arama kutusuna kaldır yazıp klavyeden Entera bas
- Açılan pencerede programı bulup en sağındaki üç noktaya bas
- Açılan menüden Kaldıra bas