[acf field=”butonfilehorse”]

- Programın lisansı: Ücretsiz
- Programın dili: İngilizce
- Programın boyutu: 6 MB
- Programın üreticisi: Pdferaser.net
- Desteklediği platformlar: Windows 11, Windows 10, Windows 8, Windows 7, XP
“[acf field=”baslikfilehorse”]” Kısaca Nedir Ne İşe Yarar?
PDF Eraser, bir PDF dosyasının içinden metin ve resimleri silmeyi veya düzenlemeyi sağlayan bir yazılımdır. PDF dosyaları genelde değiştirilemez dosyalardır ve bu nedenle, içinde bulunan metin ve resimleri değiştirme işlemi yapılamaz. Ancak PDF Eraser sayesinde, bu işlem yapılabilir ve PDF dosyalarında düzenlemeler yapılabilir.
PDF Eraser, aşağıdaki özellikleri içerir:
- PDF dosyalarındaki metinleri ve resimleri silme: PDF Eraser, PDF dosyalarındaki metin ve resimleri kolaylıkla silebilir. Bu sayede, dosyanın içinde bulunan bilgiye ulaşılamayacak ve dosya güncellenmiş olacaktır.
- PDF dosyalarındaki metinleri düzenleme: PDF Eraser, PDF dosyalarındaki metinleri değiştirmeyi ve düzenlemeyi sağlar. Bu sayede, dosyanın içinde bulunan metinleri değiştirerek, dosyayı güncelleyebilirsiniz.
- PDF dosyalarındaki resimleri değiştirme: PDF Eraser, PDF dosyalarındaki resimleri değiştirmeyi sağlar. Bu sayede, dosyadaki resimleri değiştirerek, dosyayı güncelleyebilirsiniz.
- PDF dosyalarındaki sayfaları birleştirme ve ayırma: PDF Eraser, PDF dosyalarındaki sayfaları birleştirmeyi ve ayırmayı sağlar. Bu sayede, birden fazla PDF dosyasını birleştirerek tek bir dosya oluşturabilir veya tek bir dosyayı birden fazla dosyaya ayırabilirsiniz.
PDF Eraser, kolay kullanımıyla bilinen bir yazılımdır ve PDF dosyalarındaki değişiklikleri yapmak isteyenler için kullanışlı bir araçtır. Eğer PDF dosyalarında değişiklikler yapmak istiyorsanız, PDF Eraser’ı deneyebilirsiniz.
PDF METIN VE GÖRÜNTÜLERI NASIL SILINIR
1 – PDF Eraser’ı çalıştırın ve PDF dosyasını açmak için PDF’yi Aç düğmesini tıklatın. (İndir)
2 – Metin veya görüntüleri silmek için uygun boyutta bir Silgi seçin.
3 – Sonucu kaydetmek için Kaydet düğmesine tıklayın.
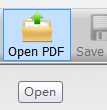
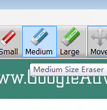
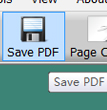
METIN VE RESIMLERINIZI PDF’YE EKLEME
Metin Ekle:
1 – Metin Ekle düğmesine tıklayın ve Bir metin alanı çizin.
2 – Metninizi yazın ve OK düğmesine basın.
3 – Yazı tipini ve rengini değiştirmek için Yazı Tipi ve Renk alanını tıklayabilirsiniz.
>Resim Ekle:
1 – Resim Ekle düğmesine tıklayın ve PDF sayfasına tıklayın.
2 – Eklenecek bir görüntü dosyası seçin. 3 – Resmi yeniden boyutlandırmak için sağ alt noktayı sürükleyebilirsiniz.
PDF Eraser nasıl kullanılır?
PDF Eraser, kullanımı oldukça kolay bir yazılımdır ve aşağıdaki adımları izleyerek kullanılabilir:
- Öncelikle, PDF Eraser yazılımını indirin ve kurun.
- PDF Eraser yazılımını açın ve PDF dosyasını açın. PDF dosyasını açmak için, dosya açma seçeneğine tıklayın ve istediğiniz dosyayı seçin.
- Düzenlemek istediğiniz metin veya resmi seçin. Metinleri seçmek için, metni çevreleyen kutucuğu tıklayın veya metin üstüne çift tıklayın. Resimleri seçmek için, resmi çevreleyen kutucuğu tıklayın veya resme çift tıklayın.
- Düzenleme işlemini yapın. Eğer metni silmek istiyorsanız, metni seçtikten sonra silme seçeneğine tıklayın. Eğer metni değiştirmek istiyorsanız, metni seçtikten sonra düzenleme seçeneğine tıklayın ve metni değiştirin. Eğer resmi değiştirmek istiyorsanız, resmi seçtikten sonra değiştirme seçeneğine tıklayın ve istediğiniz resmi seçin.
- Düzenlemelerinizi kaydedin. Düzenlemelerinizi yaptıktan sonra, dosyayı kaydetmek için kaydet seçeneğine tıklayın.
Bu adımları izleyerek, PDF Eraser yazılımını kullanarak PDF dosyalarındaki metin ve resimleri düzenleyebilirsiniz. Eğer daha fazla bilgiye ihtiyacınız olursa, yazılımın kullanım kılavuzunu okuyabilir veya yazılımın öğrenme videosunu izleyebilirsiniz.
[acf field=”baslikfilehorse”] Ekran Görüntüleri
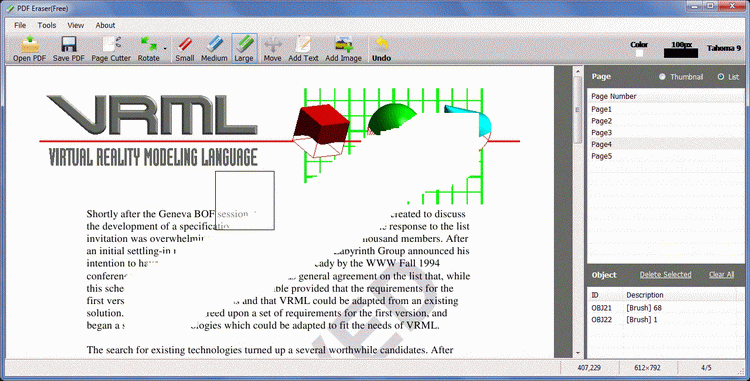
Bilgisayara “[acf field=”baslikfilehorse”]” Nasıl Yüklenir?
“[acf field=”baslikfilehorse”]” isimli yazılımı PC ye yüklemek için hazırladığımz resimli anlatıma göz atabilir veya özet olarak aşağıdaki adımları takip edebilirsiniz:
- İndirdiğiniz program dosyasına (genelde EXE uzantılı dosya olur) çift tıklayın
- Açılan pencerede genellikle programın kullanım koşullarını kabul etmeniz istenir. Ekranda Accept veya Kabul Et şeklinde seçenek varsa seçerek işaretleyin yada buton şeklindeyse butona basın.
- Ardından Next yada İleri yazan butona basarak ilerleyin.
- Sponsorlu reklam yazılımı yüklemeyi teklif ederse, reddederek (onay verilen işareti kaldırarak) Next (İleri) yazan butona basıp sonraki ekrana devam edin.
- Farklı bir pencere görürseniz yine Nexte yada İleriye basarak ilerleyin.
- Install yada Yükle yazan buton görürseniz basarak kurulumu başlatın.
- Bir süre sonra kurulum tamamlanınca, Başlat menüsünü açarak biraz önce yüklediğiniz programın simgesine tıklayıp çalıştırabilirsiniz.
Bilgisayardan “[acf field=”baslikfilehorse”]” nasıl silinir?
“[acf field=”baslikfilehorse”]” isimli yazılımı PC den silmek için hazırladığımz resimli anlatıma göz atabilir veya özet olarak aşağıdaki adımları takip edebilirsiniz:
- Başlat menüsünü aç
- Arama kutusuna kaldır yazıp klavyeden Entera bas
- Açılan pencerede programı bulup en sağındaki üç noktaya bas
- Açılan menüden Kaldıra bas