
Windows 10, bir USB sürücüsünden başlatılabilen bir işletim sistemi oluşturmanızı sağlayan bir dizi araç sunar. Bu işlem, USB sürücüsünü kullanarak başka bir bilgisayara Windows 10 kurmanızı ve bilgisayarı başlatmanızı sağlar. Bu makalede, Windows 10’da bir USB sürücüsünden başlatılabilen bir işletim sistemi oluşturma işlemi hakkında en az 1500 kelime ile detaylı bir şekilde anlatılacaktır.
Gereksinimler
Bir USB sürücüsünden başlatılabilen bir işletim sistemi oluşturmak için aşağıdaki gereksinimlerin karşılanması gerekir:
- Windows 10 Yüklü Bir Bilgisayar: Bir USB sürücüsünden başlatılabilen bir işletim sistemi oluşturmak için bir Windows 10 yüklü bilgisayar gereklidir.
- USB Sürücüsü: Bir USB sürücüsü, işletim sistemi dosyalarının depolanması ve başlatılabilir bir sürücü olarak kullanılması için gereklidir.
- Boş bir DVD veya USB Sürücüsü: Windows 10’un ISO dosyasının indirilmesi ve işletim sisteminin başlatılabilmesi için boş bir DVD veya USB sürücüsü gereklidir.
- İnternet Bağlantısı: Windows 10 ISO dosyasını indirmek için bir internet bağlantısı gereklidir.
Windows 10 Format USB Oluşturma İşlemi
Aşağıdaki adımlar, bir USB sürücüsünden başlatılabilen bir işletim sistemi oluşturmak için izlenebilir:
Adım 1: USB Sürücüsünü Biçimlendirin
İlk adım, USB sürücüsünün biçimlendirilmesidir. Biçimlendirme işlemi, USB sürücüsünde bulunan tüm verilerin silinmesine neden olur, bu nedenle, önceden yedekleme yapmanız önerilir.
- USB sürücüsünü bilgisayara bağlayın.
- Dosya Gezgini’ni açın ve USB sürücüsünü seçin.
- USB sürücüsüne sağ tıklayın ve Biçimlendir’i seçin.
- Biçimlendirme penceresinde, Dosya sistemi seçeneğini FAT32 olarak ayarlayın.
- Biçimlendirme işlemi başlamadan önce USB sürücüsündeki tüm verilerin silineceğini onaylamak için Tamam’ı tıklayın.
Adım 2: Windows 10 ISO Dosyasını İndirin
Bir USB sürücüsünden başlatılabilen bir işletim sistemi oluşturmak için, öncelikle Windows 10’un ISO dosyasını indirmeniz gerekir. İndirme işlemi için aşağıdaki adımları takip edin:
- İnternet tarayıcınızı açın ve Microsoft’un resmi web sitesine (https://www.microsoft.com/tr-tr/software-download/windows10) gidin.
- İndirme aracını indirin ve çalıştırın.
- İndirme aracı, Windows 10’un ISO dosyasını indirmenizi sağlar. İndirme işlemi, internet bağlantınızın hızına bağlı olarak birkaç saat sürebilir.
Adım 3: USB Sürücüsünü Başlatılabilir Hale Getirin
USB sürücüsünü başlatılabilir hale getirmek için aşağıdaki adımları takip edin:
- ISO dosyasını indirin ve dosya konumunu not edin.
- Başlat menüsünü açın ve Windows USB/DVD Download Tool’u arayın.
- Windows USB/DVD Download Tool’u açın ve ISO dosyasının konumunu seçin.
- USB sürücüsünü seçin ve bir başlatılabilir sürücü oluşturmak için İleri’yi tıklayın.
- İşlem tamamlandığında, USB sürücüsü artık başlatılabilir bir sürücüdür.
Adım 4: USB Sürücüsünden Windows 10’u Başlatın
USB sürücüsünden başlatılabilen bir işletim sistemi oluşturmak için aşağıdaki adımları takip edin:
- USB sürücüsünü takın ve bilgisayarı yeniden başlatın.
- BIOS’a girmek için uygun tuşa basın. Bu genellikle F2, F10 veya Del tuşudur. Bilgisayarınızın hangi tuşa basılarak BIOS’a girildiği hakkında daha fazla bilgi için bilgisayarınızın belgelerine bakın.
- BIOS’ta, USB sürücüsünü ilk öncelikli başlatma cihazı olarak ayarlayın.
- Ayarları kaydetmek için F10 veya kaydet ve çık düğmesini tıklayın.
- Bilgisayarınız yeniden başlatılacak ve Windows 10 kurulum ekranı görüntülenecektir.
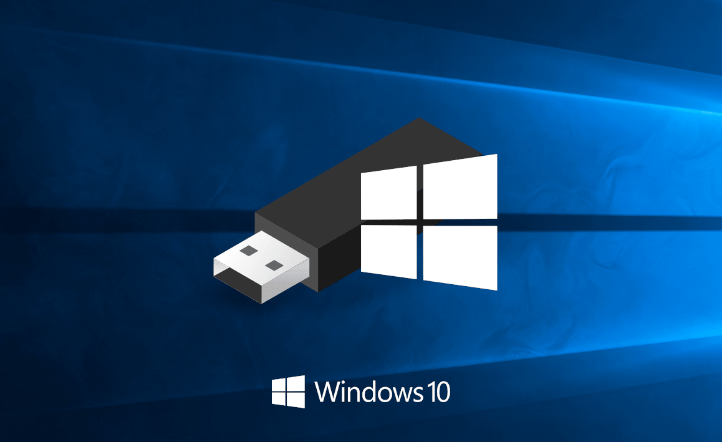
Sonuç
Bir USB sürücüsünden başlatılabilen bir işletim sistemi oluşturma, Windows 10’da oldukça kolaydır. Bu işlem, bir bilgisayardaki işletim sisteminin bozulması veya diğer sorunlar nedeniyle başlatılamaması durumunda oldukça yararlıdır. Windows 10, bu işlem için bir dizi araç sunar ve adımların izlenmesiyle birkaç dakika içinde bir USB sürücüsünden başlatılabilen bir işletim sistemi oluşturulabilir. Ancak, USB sürücüsünden başlatılabilen bir işletim sistemi oluşturmadan önce, USB sürücüsü biçimlendirilmeli ve işletim sistemi dosyası indirilmelidir. Ayrıca, USB sürücüsü, işletim sistemi dosyasının yüklenebilmesi için başlatılabilir hale getirilmelidir.
Windows 10’da bir USB sürücüsünden başlatılabilen bir işletim sistemi oluşturmak, bilgisayarınızın işletim sistemiyle ilgili sorunları çözmenize ve hatta farklı bir bilgisayara Windows 10 kurmanıza yardımcı olabilir. Bu işlem, Windows 10’daki bazı araçlar kullanılarak kolayca gerçekleştirilebilir. USB sürücüsünden başlatılabilen bir işletim sistemi oluşturma işlemi, birkaç adımda tamamlanabilir ve gereksinimleri karşılandığı sürece sorunsuz bir şekilde gerçekleştirilebilir.
Sonuç olarak, Windows 10’da bir USB sürücüsünden başlatılabilen bir işletim sistemi oluşturma işlemi oldukça kolaydır ve birkaç adımda tamamlanabilir. Bu işlem, bir bilgisayarın işletim sisteminin bozulması veya diğer sorunlar nedeniyle başlatılamaması durumunda oldukça yararlıdır. USB sürücüsünden başlatılabilen bir işletim sistemi oluşturma işlemi, birkaç basit adımla gerçekleştirilebilir ve Windows 10’daki araçlar bu işlemi oldukça kolaylaştırır.