
Windows 10, bilgisayarınızı daha hızlı çalıştırmak ve daha iyi performans elde etmek için birçok hizmet sunar. Ancak, bazı hizmetler gereksizdir ve bilgisayarınızın performansını düşürür. Bu hizmetleri kapatmak, bilgisayarınızın daha hızlı çalışmasını sağlayabilir. Bu makalede, Windows 10’daki gereksiz hizmetleri kapatma işlemi hakkında en az 1500 kelime ile detaylı bir şekilde anlatılacaktır.
Windows 10’da Gereksiz Hizmetler Nelerdir?
Windows 10’daki gereksiz hizmetler, bilgisayarınızın performansını düşüren ve bazı durumlarda güvenlik açıkları yaratan hizmetlerdir. Bu hizmetleri kapatmak, bilgisayarınızın daha hızlı çalışmasını sağlayabilir ve güvenliği artırabilir. Aşağıda, Windows 10’daki bazı gereksiz hizmetler verilmiştir:
- Hızlı Kullanıcı Değiştirme: Hızlı Kullanıcı Değiştirme hizmeti, birden fazla kullanıcının aynı anda bilgisayarda oturum açmasına olanak tanır. Ancak, bu hizmetin açık kalması, bilgisayarınızın performansını düşürebilir.
- Windows Search: Windows Search hizmeti, dosyaları ve klasörleri aramak için kullanılır. Ancak, bu hizmetin açık kalması, bilgisayarınızın performansını düşürebilir.
- Windows Update: Windows Update hizmeti, Windows 10’un otomatik güncellemelerini indirir ve yükler. Ancak, bu hizmetin açık kalması, bilgisayarınızın performansını düşürebilir.
- Remote Registry: Remote Registry hizmeti, başka bir bilgisayardaki kayıt defterine erişmek için kullanılır. Ancak, bu hizmetin açık kalması, güvenlik açığına neden olabilir.
- Superfetch: Superfetch hizmeti, sık kullanılan programları ön belleğe alır. Ancak, bu hizmetin açık kalması, bilgisayarınızın performansını düşürebilir.
Windows 10’daki diğer gereksiz hizmetler arasında Windows Biometric Service, Windows Error Reporting Service, Print Spooler ve Windows Time hizmetleri yer alır.
Windows 10’daki Gereksiz Hizmetleri Nasıl Kapatabilirim?
Windows 10’daki gereksiz hizmetleri kapatmak, bilgisayarınızın daha hızlı çalışmasını sağlayabilir. Ancak, bazı hizmetlerin kapatılması, bilgisayarınızın çalışmasını engelleyebilir veya güvenliği tehlikeye atabilir. Bu nedenle, hizmetleri kapatmadan önce, ne yaptığınızı ve hangi hizmetleri kapatmanız gerektiğini iyi anlamanız önemlidir.
Windows 10’daki gereksiz hizmetleri kapatmak için aşağıdaki adımları takip edebilirsiniz:
Adım 1: Hizmetler Aracını Açın
Hizmetleri kapatmak için ilk adım, Hizmetler aracını açmaktır. Hizmetler aracını açmak için aşağıdaki adımları takip edin:
- Başlat menüsünü açın ve “Hizmetler” yazın.
- Arama sonuçları arasından “Hizmetler” uygulamasını bulun ve açın.
Adım 2: Gereksiz Hizmetleri Seçin ve Durdurun
Hizmetler aracını açtıktan sonra, gereksiz hizmetleri seçip durdurabilirsiniz. Aşağıdaki adımları takip edin:
- Hizmetler aracındaki hizmetleri bulun ve gereksiz olduğunu düşündüğünüz hizmeti seçin.
- Hizmetin açıklamasını okuyun ve hizmetin durumu “Çalışıyor” olarak görüntüleniyorsa, hizmeti durdurun.
- Hizmeti durdurmak için, hizmetin üzerine sağ tıklayın ve “Dur” seçeneğini tıklayın.
- Durduğunuz hizmet, artık çalışmaz ve bilgisayarınızın performansını etkilemez.
Adım 3: Hizmetleri Devre Dışı Bırakın
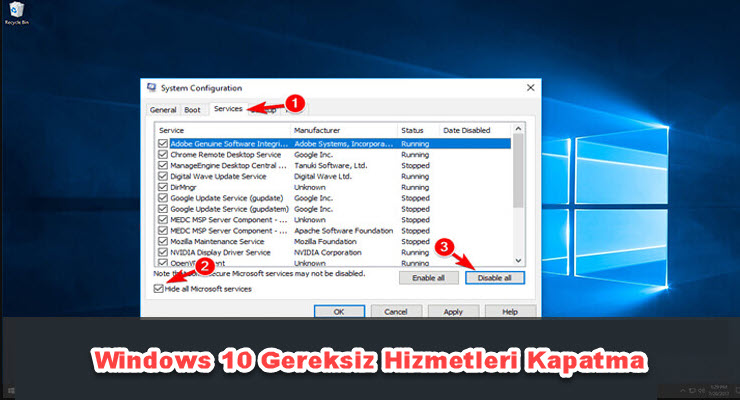
Gereksiz hizmetleri durdurduktan sonra, hizmetleri devre dışı bırakabilirsiniz. Devre dışı bırakılan hizmetler, bilgisayarınızın açılış süresini azaltabilir ve genel performansını artırabilir. Ancak, hizmetlerin devre dışı bırakılması, bazı programların çalışmasını engelleyebilir.
Bu nedenle, hangi hizmetleri devre dışı bırakmanız gerektiğini iyi anlamalısınız. Aşağıdaki adımları takip edin:
- Hizmetler aracındaki hizmetleri bulun ve gereksiz olduğunu düşündüğünüz hizmeti seçin.
- Hizmetin açıklamasını okuyun ve hizmetin durumu “Durdu” olarak görüntüleniyorsa, hizmeti devre dışı bırakabilirsiniz.
- Hizmeti devre dışı bırakmak için, hizmetin üzerine sağ tıklayın ve “Özellikler” seçeneğini tıklayın.
- Hizmetler özellikleri penceresinde, “Başlangıç türü” bölümünü “Devre dışı” olarak ayarlayın.
- Ayarları kaydetmek için “Tamam” düğmesine tıklayın.
- Artık, bu hizmet başlangıçta açılmayacak ve bilgisayarınızın performansını etkilemeyecek.
Adım 4: Hizmetleri Yeniden Etkinleştirin
Bazı durumlarda, devre dışı bıraktığınız bir hizmetin yeniden etkinleştirilmesi gerekebilir. Hizmeti yeniden etkinleştirmek için aşağıdaki adımları takip edin:
- Hizmetler aracındaki hizmetleri bulun ve yeniden etkinleştirmek istediğiniz hizmeti seçin.
- Hizmetin üzerine sağ tıklayın ve “Özellikler” seçeneğini tıklayın.
- Hizmetler özellikleri penceresinde, “Başlangıç türü” bölümünü “Otomatik” olarak ayarlayın.
- Ayarları kaydetmek için “Tamam” düğmesine tıklayın.
- Artık, bu hizmet, bilgisayarınızın her başlangıcında otomatik olarak çalışacak.
Not: Bazı hizmetler, bilgisayarınızın normal çalışması için gereklidir. Bu nedenle, bir hizmeti devre dışı bırakmadan önce, hizmetin ne işe yaradığını ve devre dışı bırakmanın sonuçlarını iyi anlamalısınız.
Windows 10’daki Gereksiz Hizmetler Listesi
Aşağıda, Windows 10’daki bazı gereksiz hizmetlerin bir listesi verilmiştir:
- Connected User Experiences and Telemetry: Bu hizmet, kullanıcı deneyimi ve geri bildirimleri toplamak için kullanılır. Ancak, bu hizmetin açık kalması, bilgisayarınızın performansını düşürebilir.
- Data Usage: Bu hizmet, internet veri kullanımını takip etmek için kullanılır. Ancak, bu hizmetin açık kalması, bilgisayarınızın performansını düşürebilir.
- Downloaded Maps Manager: Bu hizmet, indirilen harita verilerini yönetmek için kullanılır. Ancak, bu hizmetin açık kalması, bilgisayarınızın performansını düşürebilir.
- Geolocation Service: Bu hizmet, konum verilerini toplamak için kullanılır. Ancak, bu hizmetin açık kalması, güvenlik açığına neden olabilir.
- HomeGroup Listener ve HomeGroup Provider: Bu hizmetler, bir ağdaki bilgisayarlar arasında dosya paylaşımını etkinleştirmek için kullanılır. Ancak, bu hizmetlerin açık kalması, bilgisayarınızın performansını düşürebilir.
- Print Spooler: Bu hizmet, belgeleri yazdırmak için kullanılır. Ancak, bu hizmetin açık kalması, bilgisayarınızın performansını düşürebilir.
- Remote Desktop Configuration ve Remote Desktop Services: Bu hizmetler, bir bilgisayara uzaktan erişim sağlamak için kullanılır. Ancak, bu hizmetlerin açık kalması, güvenlik açığına neden olabilir.
- Windows Error Reporting Service: Bu hizmet, sistem hatalarını raporlamak için kullanılır. Ancak, bu hizmetin açık kalması, bilgisayarınızın performansını düşürebilir.
- Windows Insider Service: Bu hizmet, Windows Insider programı için kullanılır. Ancak, bu hizmetin açık kalması, bilgisayarınızın performansını düşürebilir.
- Windows Media Player Network Sharing Service: Bu hizmet, Windows Media Player ile ağda medya paylaşımı yapmak için kullanılır. Ancak, bu hizmetin açık kalması, bilgisayarınızın performansını düşürebilir.
Bu hizmetlerin dışında, Windows 10’da birçok hizmet daha bulunmaktadır. Hangi hizmetleri devre dışı bırakmanız gerektiğine karar verirken, hizmetin ne işe yaradığını ve devre dışı bırakmanın sonuçlarını iyi anlamanız önemlidir.
Sonuç
Windows 10, birçok hizmet sunarak bilgisayarınızın daha iyi çalışmasını sağlar. Ancak, bazı hizmetler gereksizdir ve bilgisayarınızın performansını düşürebilir. Bu hizmetleri kapatmak, bilgisayarınızın daha hızlı çalışmasını sağlayabilir ve güvenliği artırabilir. Ancak, hangi hizmetleri kapatmanız gerektiğine karar verirken, hizmetin ne işe yaradığını ve devre dışı bırakmanın sonuçlarını iyi anlamanız önemlidir. Yukarıda verilen adımları takip ederek, Windows 10’daki gereksiz hizmetleri kapatabilir ve bilgisayarınızın daha iyi çalışmasını sağlayabilirsiniz.