USB sürücünün Dosya Gezgininde görünen adını ve görselini (ikonunu) değiştirmek ister misiniz?
Bu Bilgisayar (Bilgisayarım) kısayoluna tıkladığınız zaman açılan pencerede gördüğünüz sürücülerin klasik simgelerinden ve isimlerinden sıkıldınız mı?
Cevabınız evet ise, doğru sayfadasınız. Çünkü bu yazıda Windows 11 için sürücülerin adını ve resmini değiştirmeyi anlatıyoruz.
Windows 11’de Sürücü Adı ve Sürücü Harfi Nasıl Değiştirilir? Resimli Anlatım
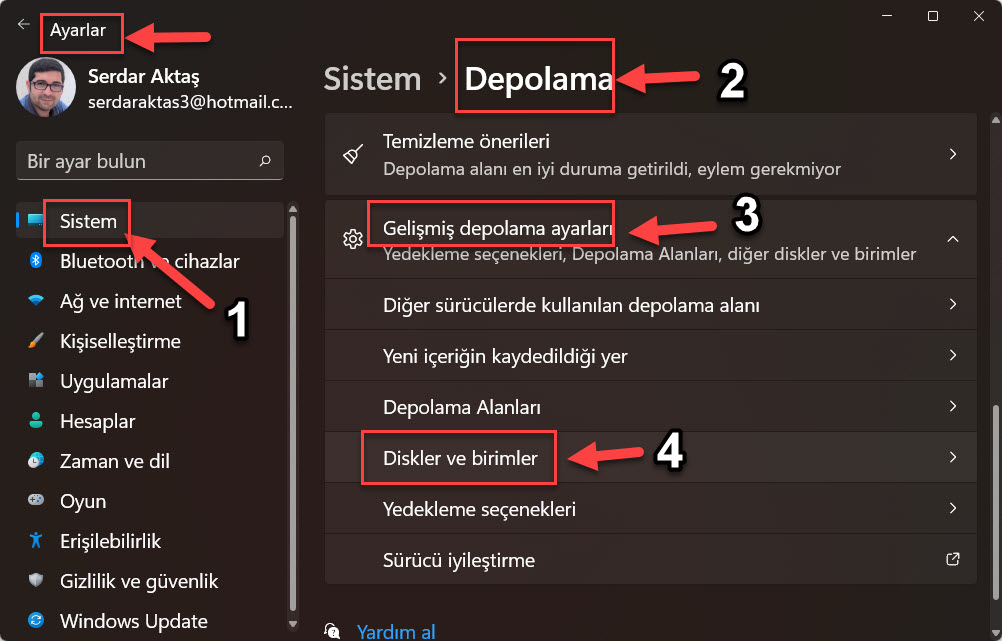
- Bilgisayarda şu adımları takip edin: Ayarlar>Sistem>Depolama>Gelişmiş depolama ayarları>Diskler ve birimler
- Veya kestirmeden gitmek için Başlat menüsünü açıp arama alanına “Diskleri ve birimleri yönet” yazarak klavyeden Enter tuşuna basın.
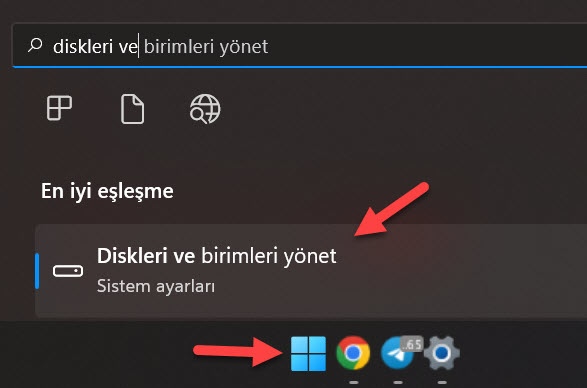
- Açılan pencerede örnek olsun diye mesela D sürücüsüne tıklayın.
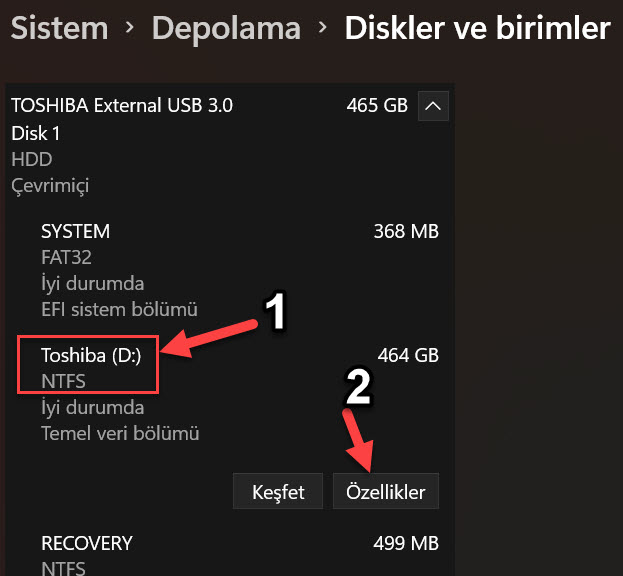
- Ardından D sürücüsünün alt tarafında görünecek olan Özellikler yazan butona basın. Üstteki resimde görülüyor.
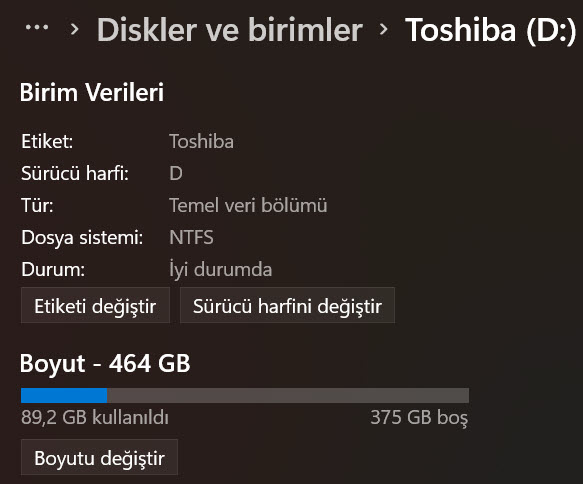
- Açılan pencerede D sürücüsünün ismini değiştirmek için “Etiketi değiştir” yazan butona basın ve D sürücüsünün harfini değiştirmek için “Sürücü harfini değiştir” yazan butona basın.
- Sonrasında açılan pencerede yeni bir ad yazıp veya yeni bir harf seçip Uygula butonuna basarak kapatın. Hepsi bu kadar.
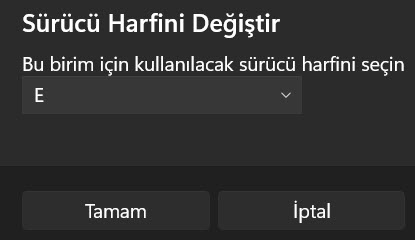
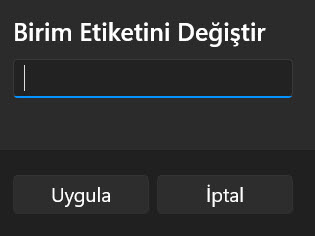
Windows 11’de Sürücü Simgesi Nasıl Değiştirilir?
Bunun için birisi Autorun.inf adlı bir metin dosyası oluşturarak diğeri de Kayıt Defteri üzerinden iki farklı yöntem var ama ikisi de normal bilgisayar kullanıcıları için fazlasıyla karmaşık ve uygulaması zor.
Dolayısıyla ben en basit yöntemi anlatacağım.
- Öncelikle Drive Icon Changer adlı programı bu bağlantıya tıklayarak indirin. Tamamen ücretsizdir ve boyutu çok küçüktür hatta 1 MB bile değil.
- Programı kurun ve çalıştırın. Açılan pencerede Drive letter kısmından simgesini değiştirmek istediğiniz sürücüyü seçin. Üstteki Icon (.ico) yazan kısımdan ise seçtiğiniz sürücü için yeni bir simge resmi seçin. İnternetten birçok simge bulup bedava indirebilirsiniz. Ama simgenin formatı ICO olmalı yani indireceğiniz dosyanın uzantısı .ico olmak zorunda.
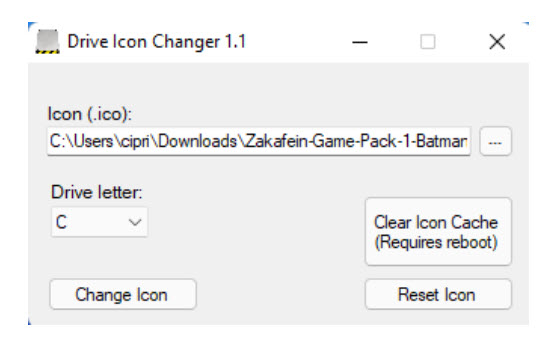
- Son olarak Change Icon yazan butona basınca sürücünün simgesi değişecek. Eğer ilk başta bu değişikliği göremezseniz, penceredeki “Clear Icon Cache” yazan butona basarak simge önbelleğini silebilirsiniz. Böylece bilgisayar yeniden başlayacak ve yeni seçtiğiniz simgeyi göreceksiniz.
