[acf field=”butonfilehorse”]
Adobe Creative Cloud (32-bit) İndir
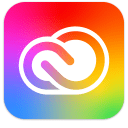
- Programın lisansı: Demo
- Programın dili: Türkçe
- Programın boyutu: 820 kb
- Programın üreticisi: Adobe Systems Software
- Desteklediği platformlar: Windows 11, Windows 10, Windows 8, Windows 7, XP
- Kısıtlama: 30 günlük deneme sürümü
“[acf field=”baslikfilehorse”]” Kısaca Nedir Ne İşe Yarar?
Adobe Creative Cloud ürünlerini yönetmeye, güncellemeye ve yüklemeye yardımcı olan kullanışlı bir yazılım.
Eski zamanlarda Adobe, sürekli bir lisansla birlikte tekil ürünler sunuyordu. Ancak bu zaman uzun süredir geçti ve 2013 yılından itibaren tüm Adobe uygulamaları sadece Creative Cloud Masaüstü aracılığıyla mevcuttur.
Son kullanıcı için bu yaklaşımın daha kolay olduğu tartışılamaz. Tüm uygulamaları ve abonelikleri tek bir arayüzden yönetmek oldukça kolaydır, özellikle Creative Cloud’un güncellemelere dair bildirimleri görüntülemesi ve Adobe Stock, yazı tipleri, öğreticiler, portföyler ve daha fazlasına tek tıklama ile erişim sunması nedeniyle.
Kullanıcı dostu GUI ile Adobe evrenini keşfet
Creative Cloud Masaüstü uygulaması, ana pencereye erişmeden önce aktif Adobe hesabınızla oturum açmanızı gerektirir. Masaüstü, mobil veya web kullanımı için olsun, tüm Adobe CC aboneliklerinizi yönetebilirsiniz.
Uygulamaların listesine gözatmak oldukça kolaydır. Creative Cloud Masaüstü, popülariteye göre görüntüler, ancak belirli kategorilere de geçerek aradığınız uygulamayı hızlı bir şekilde bulabilirsiniz. Adobe’nin her ürünü için ödeme yapılmış ve deneme lisansları mevcuttur.
Herhangi bir Adobe CC uygulaması için bilgi ve ek kaynaklar
Herhangi bir uygulamaya tıklayarak, mevcut sürümü görüntüleyebilir ve uygulama hakkında daha fazla bilgi edinebilirsiniz. Ayrıca, Creative Cloud Masaüstü PC’nizi uyumluluk sorunları için kontrol eder ve uygulamanın yerel makinede çalışıp çalışmadığını bildirir.
Yaratıcı Bulut Masaüstü’nün ilginç bir özelliği, ilgi alanlarınıza göre Adobe ile ilgili haberler ve öne çıkan makalelerin erişimine sahip olmasıdır. Başka bir deyişle, ana penceresinden canlı yayınlar, makaleler, yeni sanatçılar, öğrenme kaynakları ve diğer ücretsiz online kaynakları keşfedebilirsiniz.
Maalesef, uygulama, içinde bir tarayıcı bulunmaz, bu nedenle tüm bağlantılar Windows için varsayılan web tarayıcısı ile otomatik olarak açılır. Buna rağmen, bu kaynakları tek bir yerde bulmak daha kolaydır.
Güncellemeler ve Beta programları mevcut
Daha önce de belirtildiği gibi, Yaratıcı Bulut Masaüstü, Adobe uygulamalarının yeni sürümlerinin hemen sunulduğunu gösteren bildirimleri de görüntüler. Böylece, yeni özellikleri ve hata düzeltmelerini hemen kullanabilirsiniz. Ancak, değişiklik günlüğüne dayanarak güncellemeyi yayınlama kararınız sizindir.
Cesur kullanıcılar, önümüzdeki sürümlerin yeni özelliklerini içeren Beta sürümlerinin test programlarına katılabilirler. Bu sürümler de Yaratıcı Bulut Masaüstü üzerinden yayınlanabilir. Lütfen Beta uygulamalarının kullanım verilerini topladığının farkında olun.
Tüm Adobe uygulamaları için bir merkezi gösterge paneli
Yaratıcı Bulut Masaüstü ile Adobe aboneliklerinizi yönetebilir ve değerli kaynaklara anında erişebilirsiniz. Favori CC uygulamalarınızı başlatabilir ve güncelleyebilirsiniz, dosyalarınızı yönetebilir ve Adobe Stock veya örnek projelerden ilham alabilirsiniz. Ayrıca, uygulama işinizi bozmadan sistem tepsisinde sessizce çalışır ve girdi bekler.
[acf field=”baslikfilehorse”] Ekran Görüntüleri
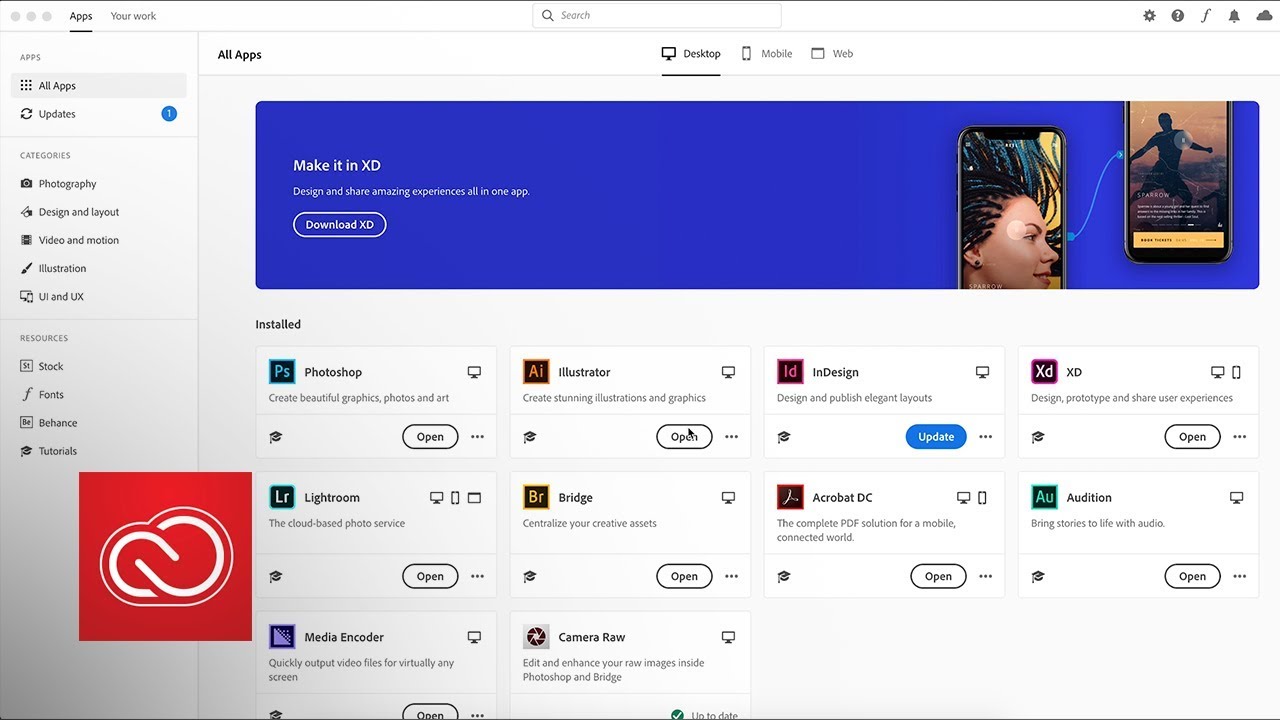
Bilgisayara “[acf field=”baslikfilehorse”]” Nasıl Yüklenir?
“[acf field=”baslikfilehorse”]” isimli yazılımı PC ye yüklemek için hazırladığımz resimli anlatıma göz atabilir veya özet olarak aşağıdaki adımları takip edebilirsiniz:
- İndirdiğiniz program dosyasına (genelde EXE uzantılı dosya olur) çift tıklayın
- Açılan pencerede genellikle programın kullanım koşullarını kabul etmeniz istenir. Ekranda Accept veya Kabul Et şeklinde seçenek varsa seçerek işaretleyin yada buton şeklindeyse butona basın.
- Ardından Next yada İleri yazan butona basarak ilerleyin.
- Sponsorlu reklam yazılımı yüklemeyi teklif ederse, reddederek (onay verilen işareti kaldırarak) Next (İleri) yazan butona basıp sonraki ekrana devam edin.
- Farklı bir pencere görürseniz yine Nexte yada İleriye basarak ilerleyin.
- Install yada Yükle yazan buton görürseniz basarak kurulumu başlatın.
- Bir süre sonra kurulum tamamlanınca, Başlat menüsünü açarak biraz önce yüklediğiniz programın simgesine tıklayıp çalıştırabilirsiniz.
Bilgisayardan “[acf field=”baslikfilehorse”]” nasıl silinir?
“[acf field=”baslikfilehorse”]” isimli yazılımı PC den silmek için hazırladığımz resimli anlatıma göz atabilir veya özet olarak aşağıdaki adımları takip edebilirsiniz:
- Başlat menüsünü aç
- Arama kutusuna kaldır yazıp klavyeden Entera bas
- Açılan pencerede programı bulup en sağındaki üç noktaya bas
- Açılan menüden Kaldıra bas