[acf field=”butonfilehorse”]
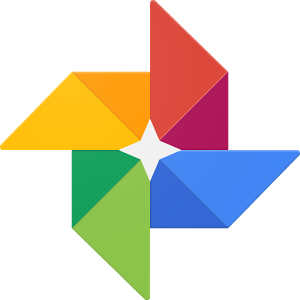
- Programın lisansı: Ücretsiz
- Programın dili: Türkçe
- Programın boyutu: 2.7 MB
- Programın üreticisi: Google
- Desteklediği platformlar: Windows 11, Windows 10, Windows 8, Windows 7, XP
“[acf field=”baslikfilehorse”]” Kısaca Nedir Ne İşe Yarar?
Google Photos’a fotoğraf ve videolarınızı yedeklemek mi istiyorsunuz veya Google Photos’un kendisini yedeklemek mi? Bu size yardımcı olacak bir kılavuzdur – hem Google Photos’dan hem de Google Photos’a yedeklemeler nasıl yapılacağı konusunda yapılacak adımları bir arada sunuyoruz.
Başlangıç seviyesindeyseniz, Google’ın fotoğraf hizmetini kullanmak akıllıca bir hamledir: bulut hizmeti en değerli görselinizi en ligne saklamanın en iyi seçeneklerinden biridir. Güvenli, erişilebilir ve resim kütüphanenizi sıralama, düzenleme ve arama için akıllı araçlarla donatılmıştır.
Google Photos’a resim yüklemek de son derece kolaydır. Telefonunuz, tabletiniz, PC veya Mac’inizden yedeklemekte olduğunuz resimleriniz var mı, bu kılavuz her cihazdan güvenli bir şekilde çekilen resimlerinizi saklamanıza yardımcı olacak adım adım talimatlar sunmaktadır.
En iyi fotoğraf bulut depolama hizmetlerinden birine – ve Google Photos kesinlikle bunlardan biri – görselinizi yedeklemek birçok avantaja sahiptir. Fiziksel bir sabit sürücü gibi mekanik bir arıza riski yoktur.
Tüm çekilen resimleriniz en ligne saklanıyorsa, neredeyse herhangi bir web bağlantılı cihazla her yerde, her zaman erişebilirsiniz – ve Google veya Android tarafından yapılmış olması gerekmez. Ayrıca eklenmiş bağlantı seçenekleri, resimlerinizi arkadaşlarınız ve ailelerinizle kolayca paylaşmanızı sağlar.
Google Photos ücretsiz olarak 15 GB depolama alanı sunar, yalnızca en sevdiklerinizi yedeklemek için yeterli olmalıdır.
Ancak tüm görsel kütüphanenizin ikinci bir kopyasını yapmak istiyorsanız, Google One aboneliği düşünmelisiniz. Google, ‘yüksek kaliteli’ resimler için sınırsız ücretsiz depolama imkanı artık sunmuyor.
Google One abonelikleri esnek ve makul fiyatlıdır. Planlar 100 GB depolama kapasitesi için ayda 1,59 £ / 1,99 ABD Doları ile başlar ve 2 TB için 7,99 £ / 10 ABD Doları’na kadar çıkar. Sınırlamalar, Drive dahil tüm Google ürünleri için geçerlidir.
Ayrıca, Google Photos kütüphanenizin tamamını sabit sürücüye nasıl kaydedeceğinize dair talimatlar da ekledik. Bu ipuçları, abonelik planı ödemek istemiyorsanız veya çevrimdışı bir kopyasını yapmak istiyorsanız yararlı olacaktır. Google Photos, fotoğraf kütüphanenizi güvende saklamanın en basit seçeneklerinden biridir, ancak fotoğraflarınızın çoklu yedeklerini oluşturmak iyi bir uygulamadır.
İlk kez ayarlanıyor veya hizmetten en fazla fayda sağlamak için fotoğraf yedekleme için en iyi yolların nasıl seçileceği hakkında birkaç ipucu istiyorsunuz? Mac, PC, iOS veya Android cihazı kullanıyor olun, bu kullanışlı rehber size Google Photos’a resimlerinizi nasıl yükleyeceğinizi ve yükledikten sonra nasıl sıralayacağınızı anlatacaktır.
GOOGLE PHOTOS YEDEKLEME: YÜKLEME AYARLARINI NASIL SEÇECEĞINIZ
Google Photos’u ayarlamaya başlarken karar vermeniz gereken ilk şey, fotoğraflarınızı “orijinal” veya “yüksek kaliteli” görüntü olarak yüklemek ve depolamak isteyip istemediğinizdir.
[acf field=”baslikfilehorse”] Ekran Görüntüleri
Bilgisayara “[acf field=”baslikfilehorse”]” Nasıl Yüklenir?
“[acf field=”baslikfilehorse”]” isimli yazılımı PC ye yüklemek için hazırladığımz resimli anlatıma göz atabilir veya özet olarak aşağıdaki adımları takip edebilirsiniz:
- İndirdiğiniz program dosyasına (genelde EXE uzantılı dosya olur) çift tıklayın
- Açılan pencerede genellikle programın kullanım koşullarını kabul etmeniz istenir. Ekranda Accept veya Kabul Et şeklinde seçenek varsa seçerek işaretleyin yada buton şeklindeyse butona basın.
- Ardından Next yada İleri yazan butona basarak ilerleyin.
- Sponsorlu reklam yazılımı yüklemeyi teklif ederse, reddederek (onay verilen işareti kaldırarak) Next (İleri) yazan butona basıp sonraki ekrana devam edin.
- Farklı bir pencere görürseniz yine Nexte yada İleriye basarak ilerleyin.
- Install yada Yükle yazan buton görürseniz basarak kurulumu başlatın.
- Bir süre sonra kurulum tamamlanınca, Başlat menüsünü açarak biraz önce yüklediğiniz programın simgesine tıklayıp çalıştırabilirsiniz.
Bilgisayardan “[acf field=”baslikfilehorse”]” nasıl silinir?
“[acf field=”baslikfilehorse”]” isimli yazılımı PC den silmek için hazırladığımz resimli anlatıma göz atabilir veya özet olarak aşağıdaki adımları takip edebilirsiniz:
- Başlat menüsünü aç
- Arama kutusuna kaldır yazıp klavyeden Entera bas
- Açılan pencerede programı bulup en sağındaki üç noktaya bas
- Açılan menüden Kaldıra bas